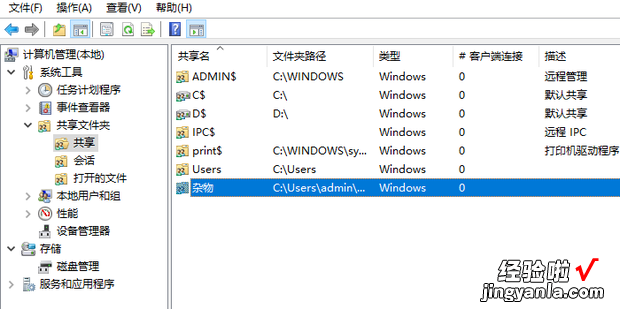现在给大家介绍一下文件夹共享的两种方法,这里以Windows10系统为例
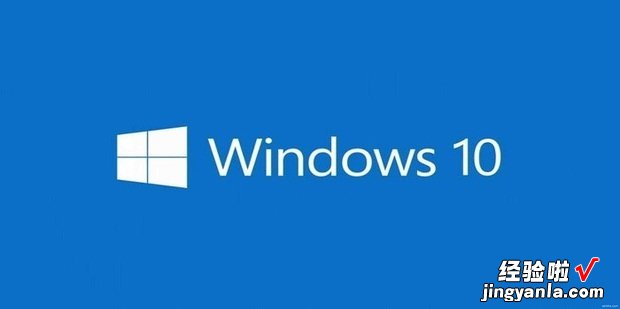
方法1
首先在文件夹上点击鼠标右键选择属性 。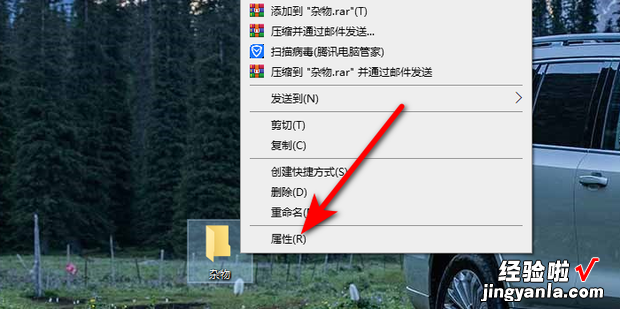
然后在共享中点击共享按钮 。
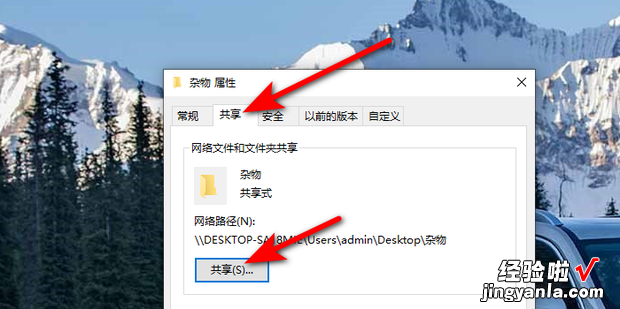
选中Everyone用户,最后点击共享即可 。
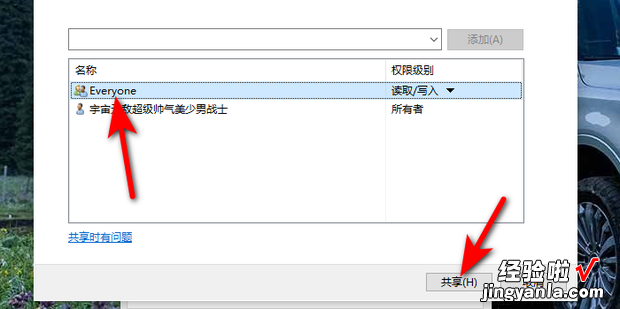
效360新知果展示 。
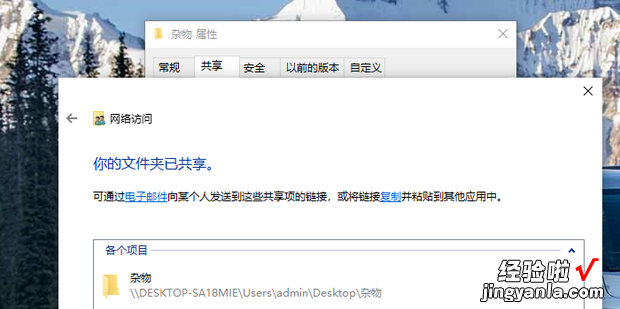
方法2
首先在此电脑上点击鼠标右键选择管理 。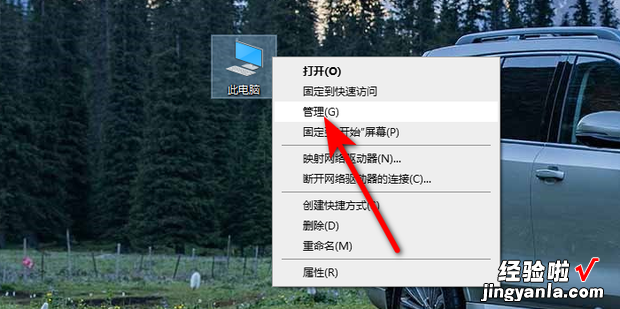
在共享文件夹中点击共享,然后在右侧空白处点击鼠标右键选择新建共享 。
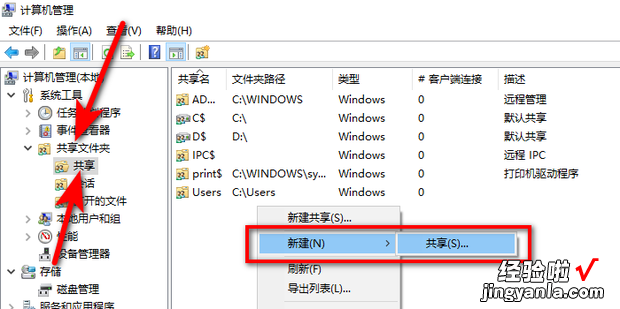
点击下一页 。
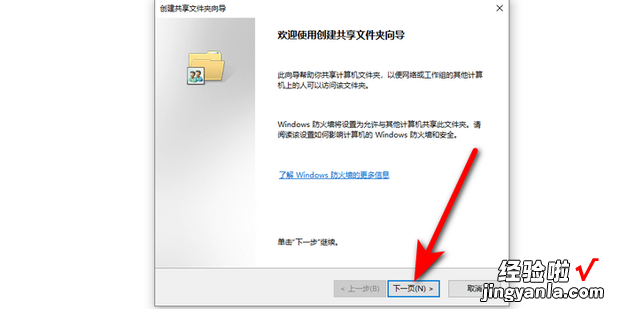
点击文件夹路径后面的浏览 。
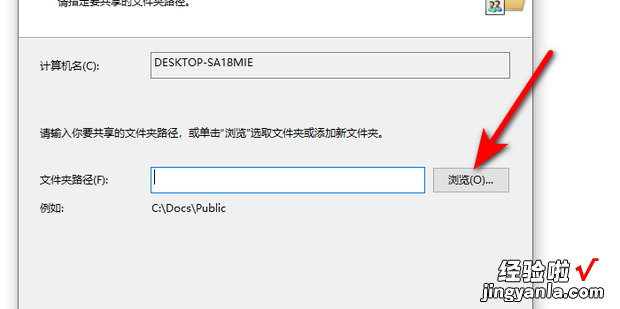
选中要共享的文件夹,点击确定 。
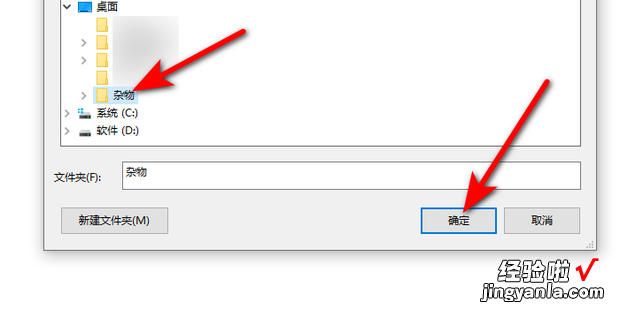
点击下一页 。
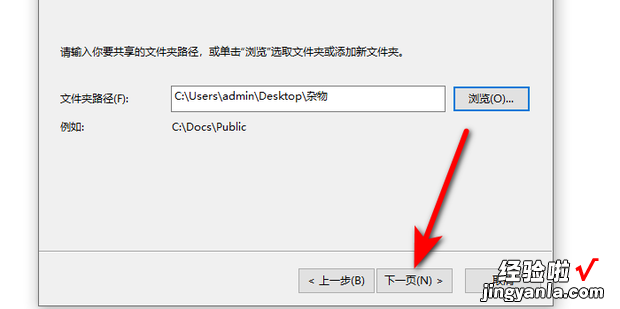
继续点击下一页 。
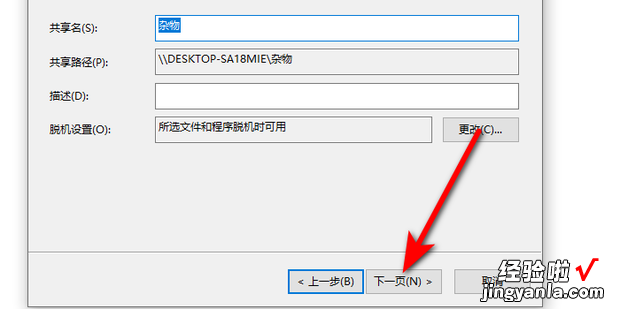
勾选自定义权限,然后点击自定义按钮 。
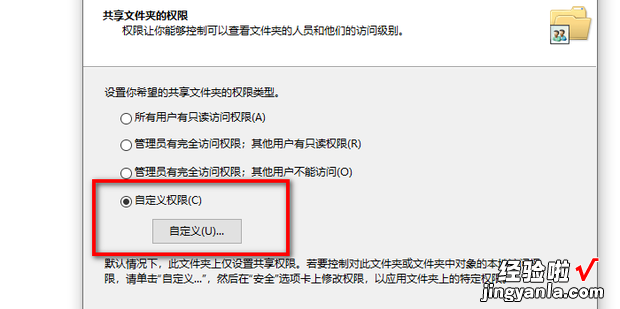
选中Everyone用户,将允许牛然收主友误金副下方的方框全部勾?。?点击确定 。
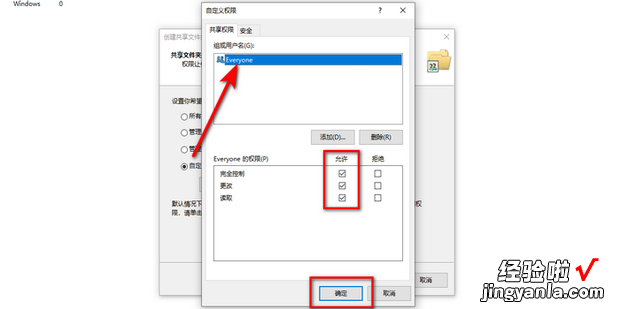
最后点击完成即可 。
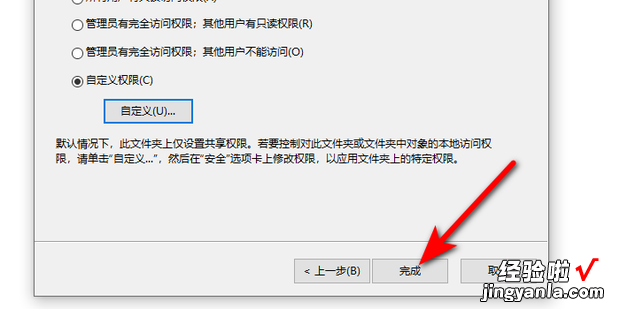
效果展示 。
【文件夹共享的两种方法,文件夹如何共享给别的电脑】