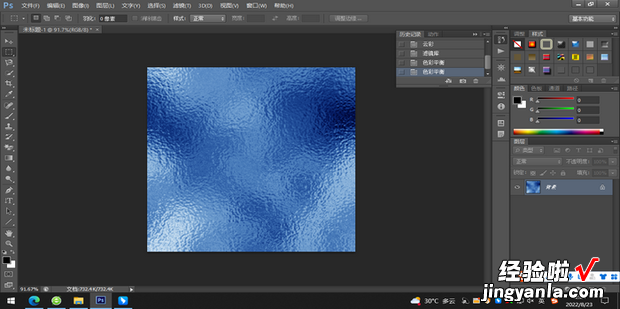下面一起来看看ps如何制作水波纹效果 。
【ps如何制作水波纹效果教程,ps如何制作证件照】
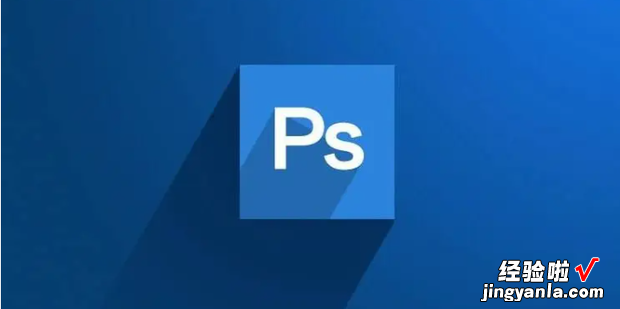
方法
首先打开ps 。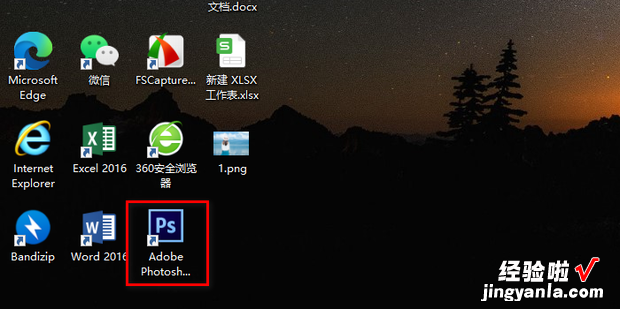
打开后点击菜单栏中的文件 。
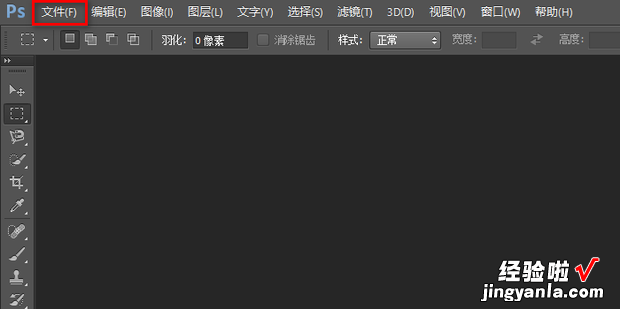
在弹出的对话框中点击新建 。
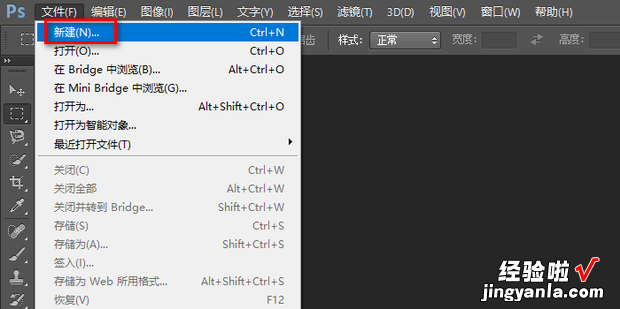
在新建窗口中将各项都设置完成后点击确定 。
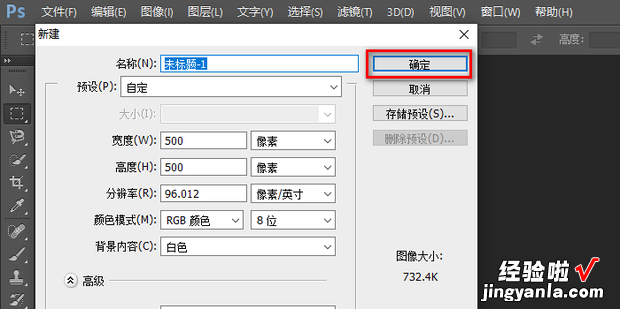
然后点击菜单栏中的滤镜 。
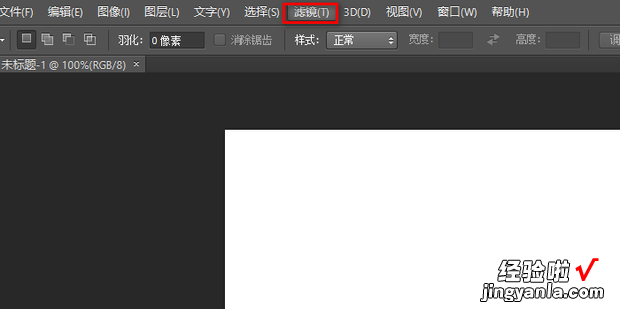
在弹出的对话框中将鼠标放在渲染上,不用点击 。
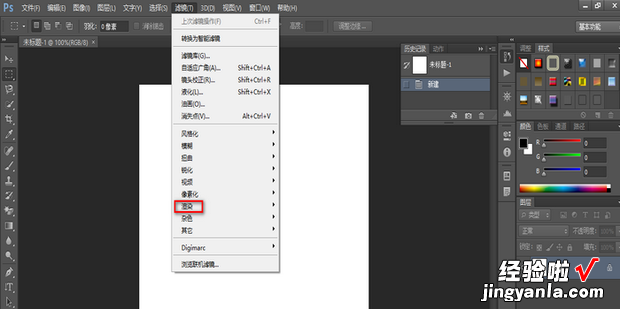
然后点击云彩 。
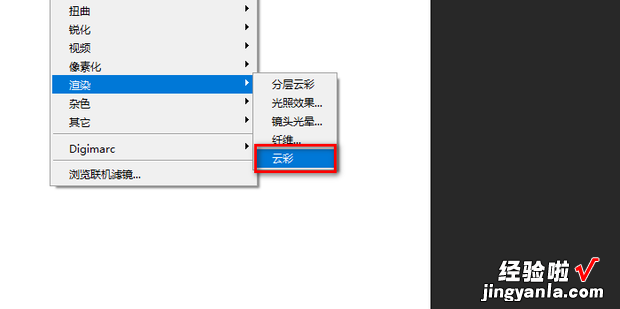
云彩效果添加后再点击滤镜选项卡 。
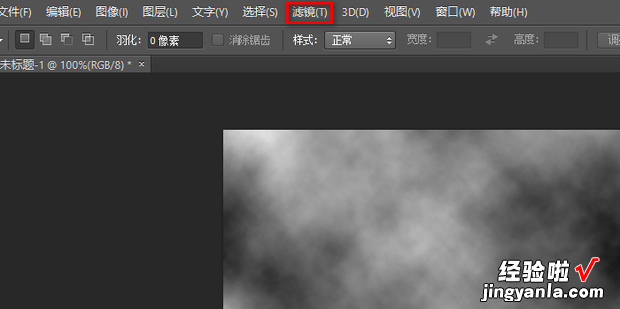
在弹出的对话框中点击滤镜库 。
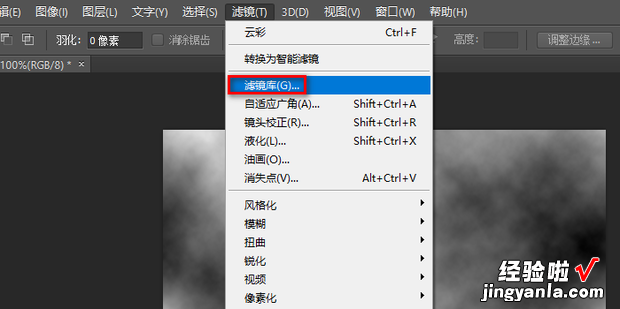
然后选择扭曲中的玻璃滤镜,再将右边的扭曲度加大 , 之后点击确定 。
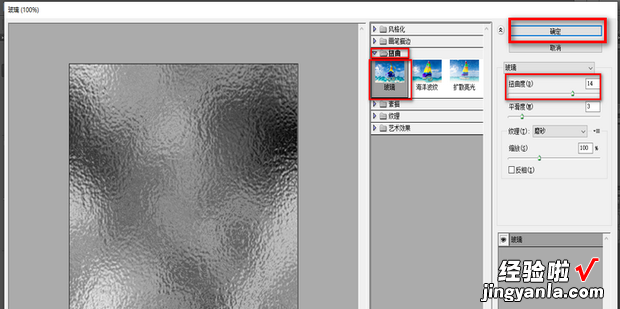
然后点击菜单栏中的图像选项卡 。
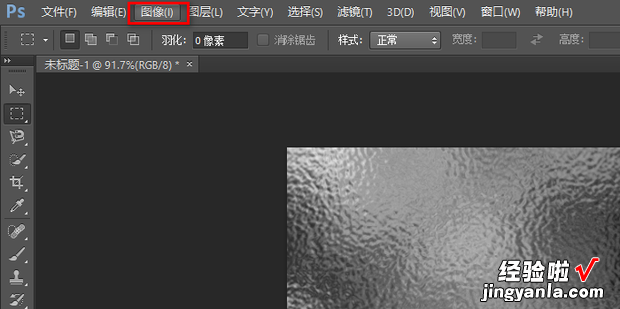
在弹出的对话框中将鼠标放在调整上,然后点击色彩平衡 。
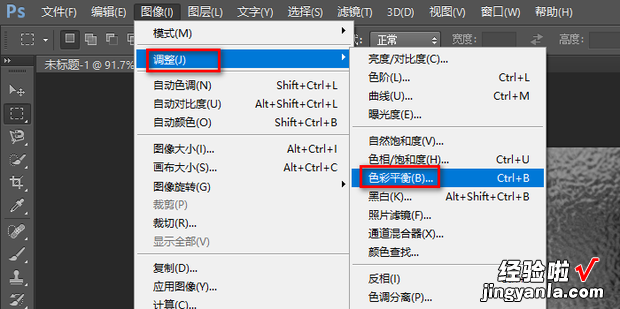
在弹出的色彩平衡窗口中将色阶调整为-40,0,60,然后点击确定 。
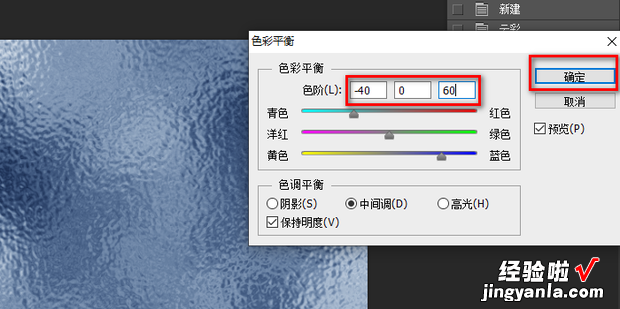
接下来再执行一次色彩平衡 。
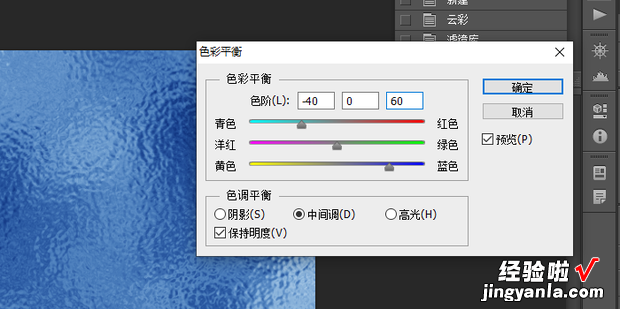
这样就完成了制作水波纹效果 。