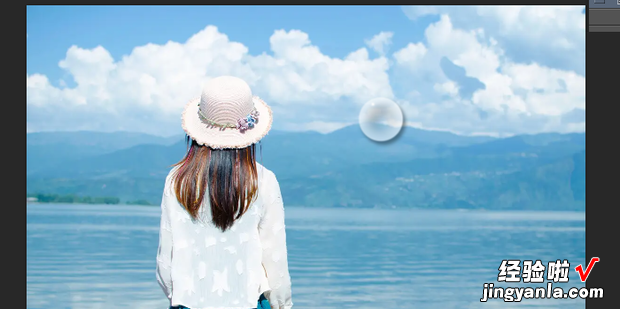下面一起来看看PS如何制作气泡效果 。
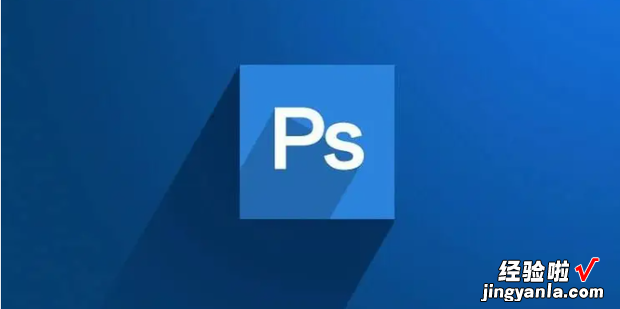
方法
首先打开ps 。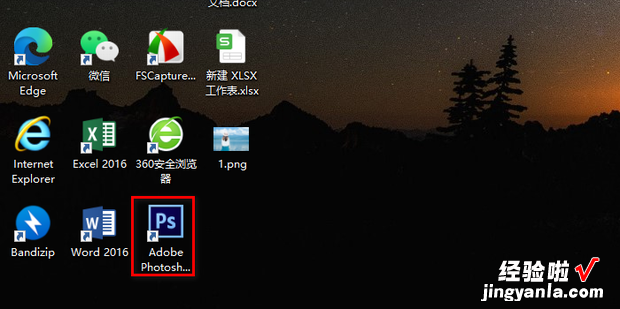
打开后点击菜单栏中的文件 。
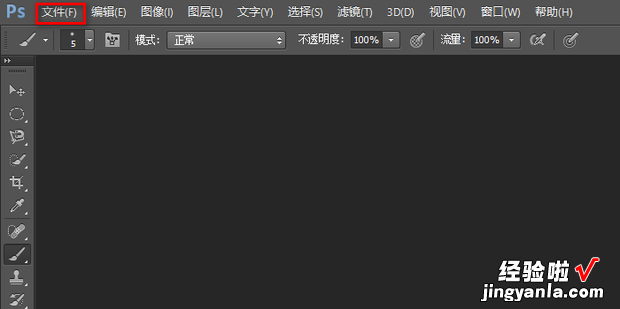
在弹出的对话框中点击打开 。
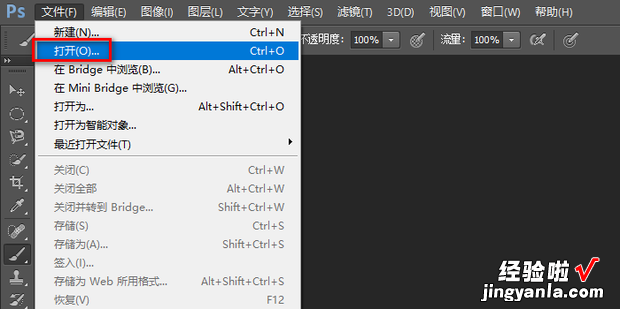
在打开窗口中选择要添加气泡效果的周刘吸确责记审训里种它图片,选择完成后点击打开 。
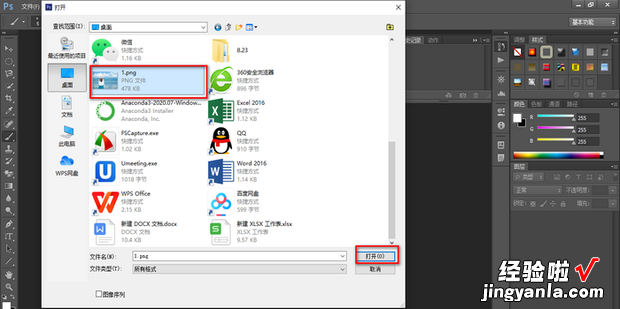
在工具栏中点击前景色 。
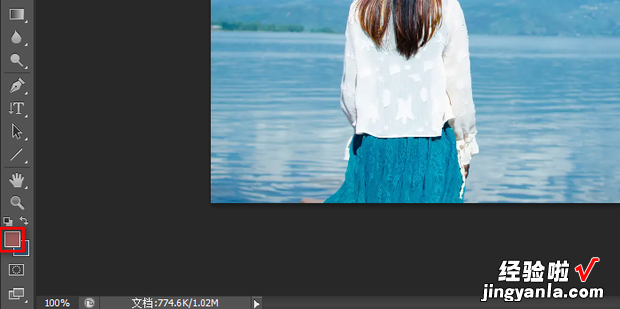
将前景色改成白色后点击确定 。
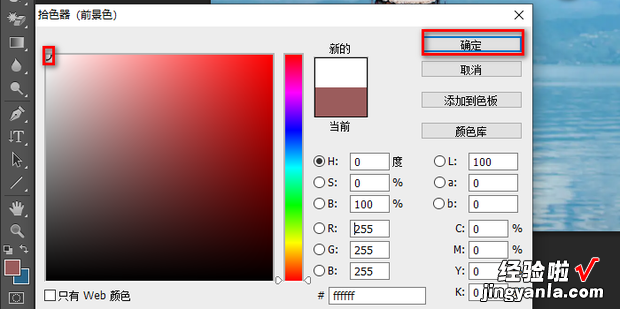
再点击后面的背洋继款听直头景色 。
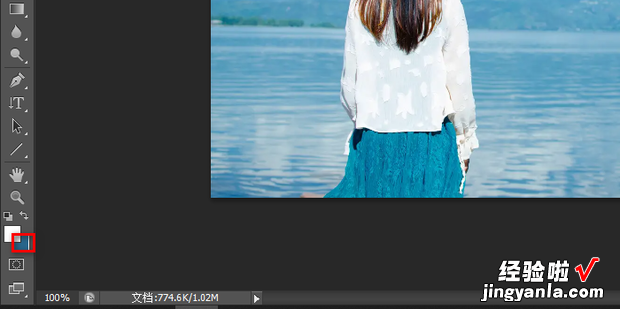
将背景色改为黑色后点击确定 。
【PS如何制作气泡效果,ps如何做气泡效果】
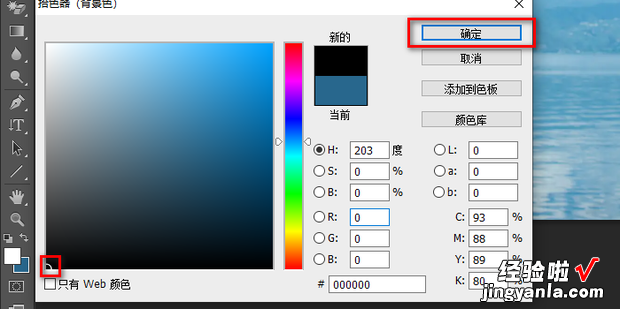
然后点击右下角的创360新知建新图层,创建一个图层1 。
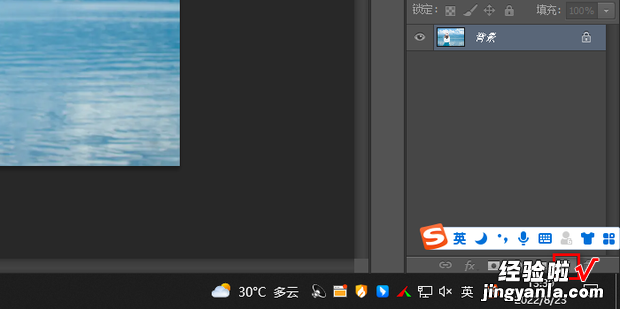
在工具栏中选择画笔工具 。
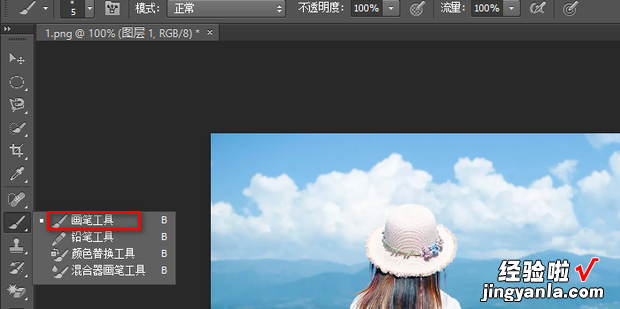
然后在上方调同旧切眼吧径整画笔的参数,将大小改为50像素,硬度100%,选择第二个画笔 。
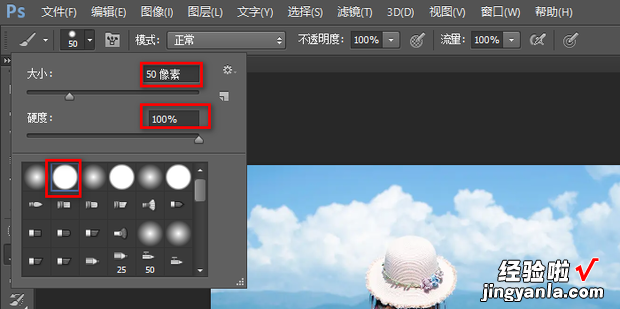
然后在新建的图层1中点击一下,使其出现一个白色圆形 。
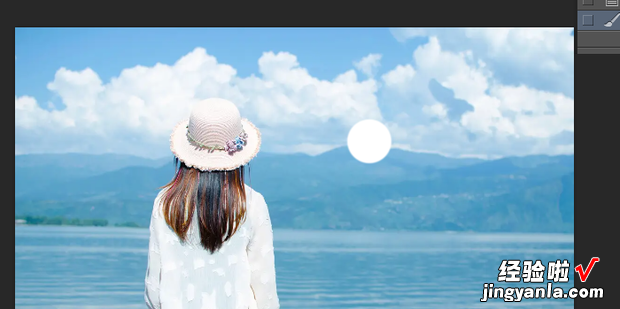
然后先选中刚才新建的图层1,在点击下面的添加图层蒙版按钮 。
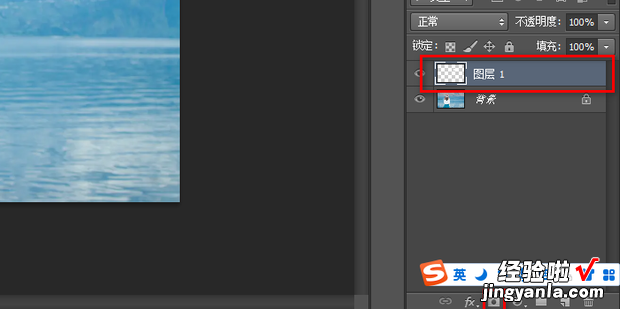
接下来将画笔工具设置成大小为40像素,硬度0% 。
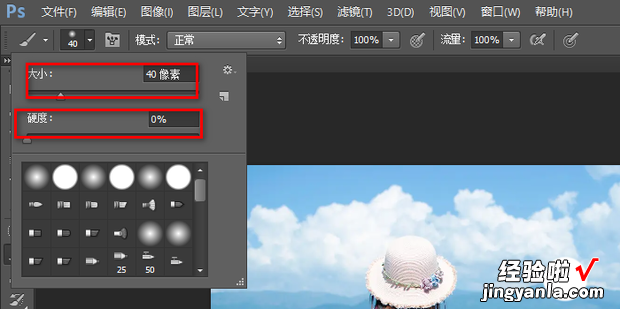
然后点击切换前景色和背景色,将前为干景色换成黑色 。
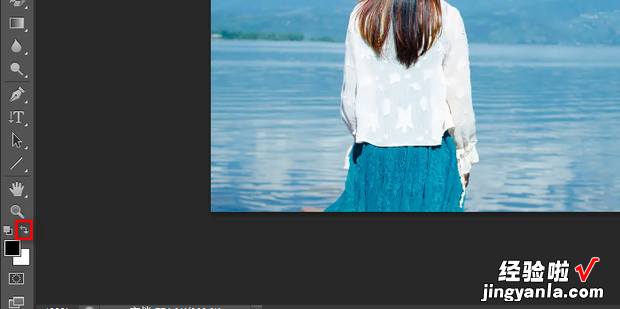
然后在刚才画的白色圆形的中间点击一下,效果如图所示 。

这时在点击新建的图层1,将不透明度调小 。
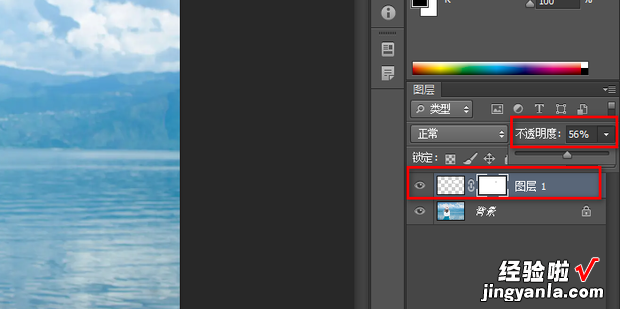
这时再新建一个图层2,用以添加高光 。
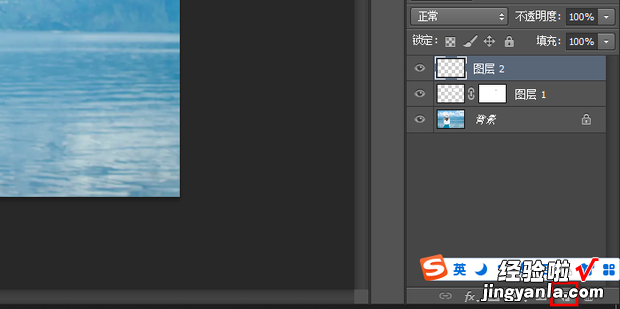
再将画笔工具设置大小为5像素,硬度0% 。
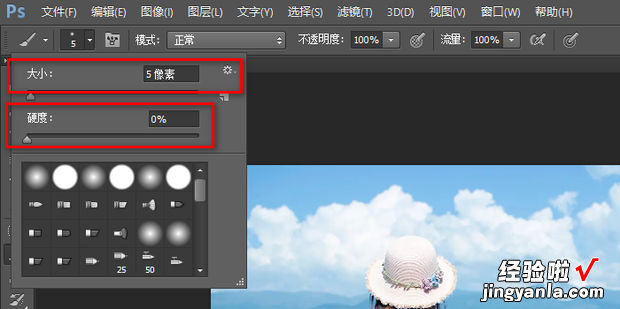
然后将前景色再变回白色 。
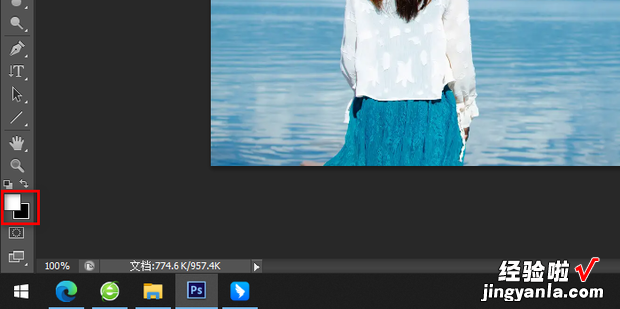
这时在刚才的白色圆形上合适的位置添加高光 。
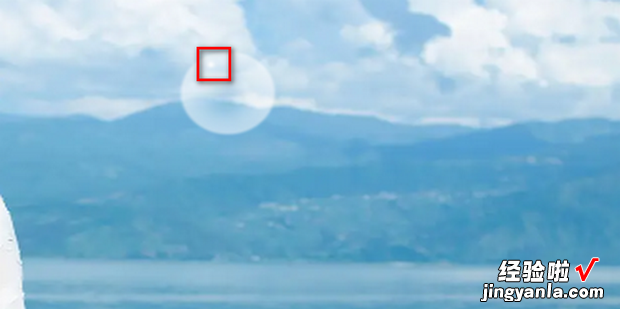
这时双击图层1 。
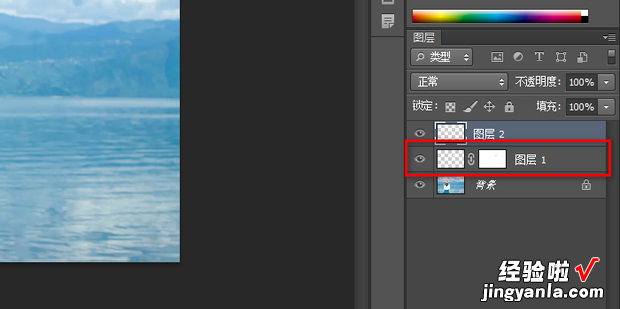
在打开的图层践刻序景会困需异样式窗口中选择投影,里面的设置如图所示,然后点击确定 。
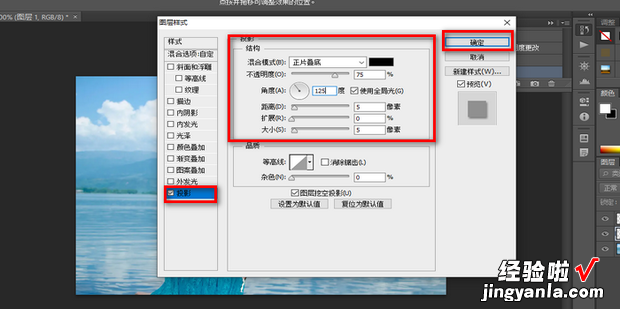
这样就制作出了气泡效果 。