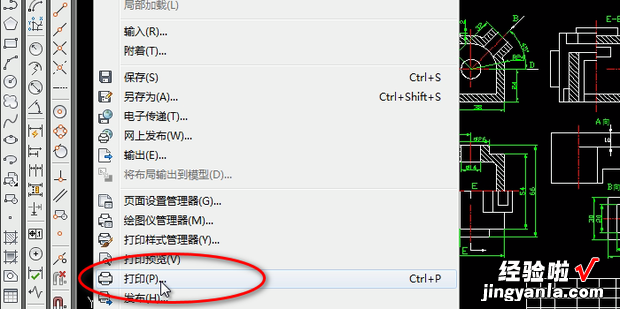如何在C响AD里面添加PDF打印机 呢?今天就教大家正确的操作步骤 , 其实看起来复杂 , 做起来很简单 。

材料/工具
电脑 打印机方法
首先打开CAD软件,点击“文件” 。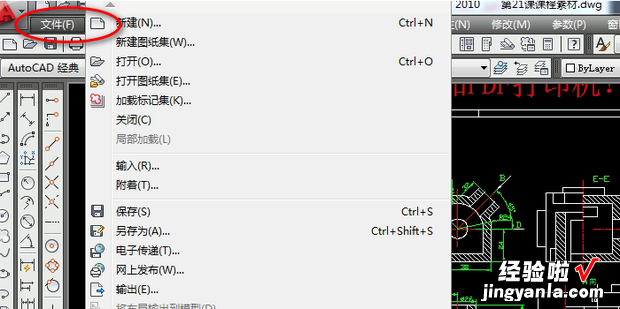
向下选择“绘图仪管理器” 。
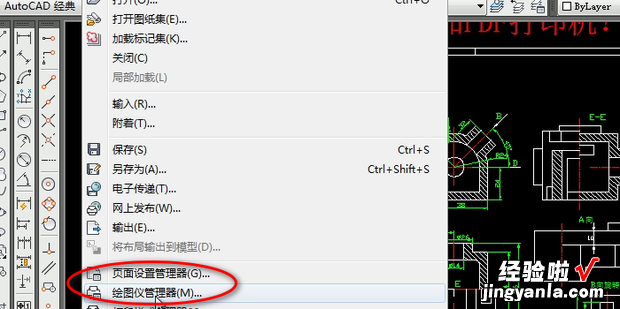
接下来就跳转到新页面中 , 点击“添加绘图仪向导” 。
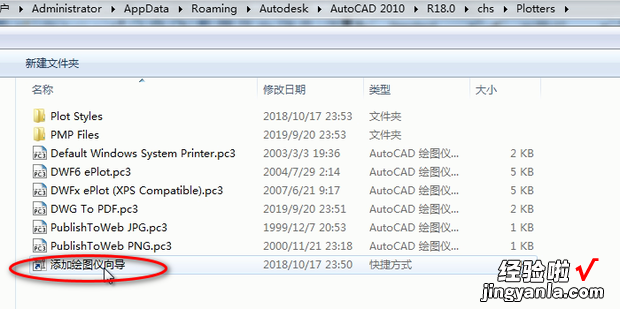
【如何在CAD里面添加PDF打印机】
点击“下一步” 。
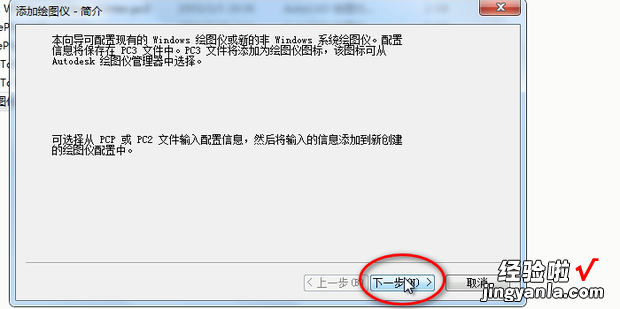
选择“我的电脑” , 点击“下一步” 。
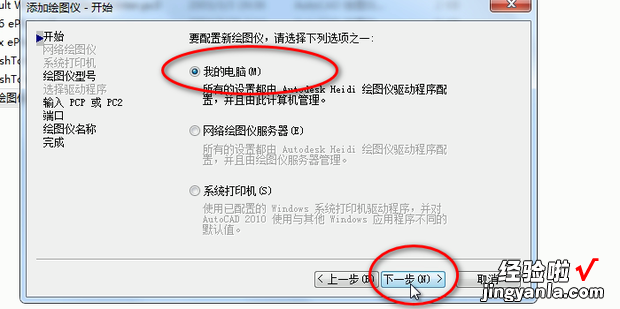
选择“PDF” , 然后点击下一步 。
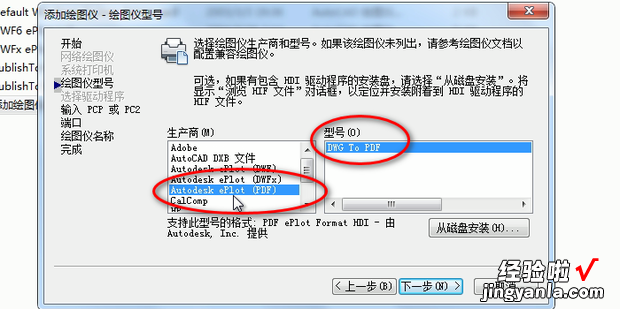
点“下一步” 。
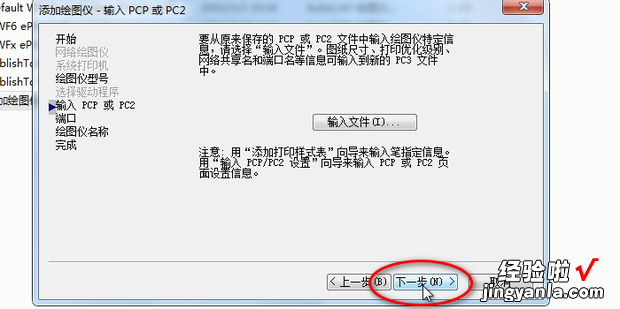
点击“下一步” 。
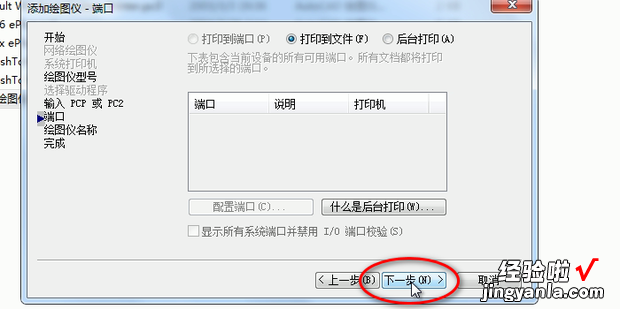
继续点击“下一步” 。
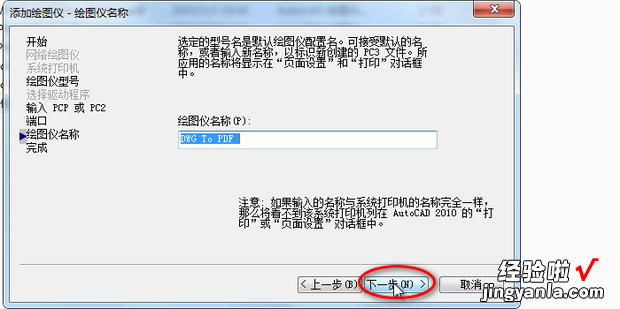
点击“完成” 。
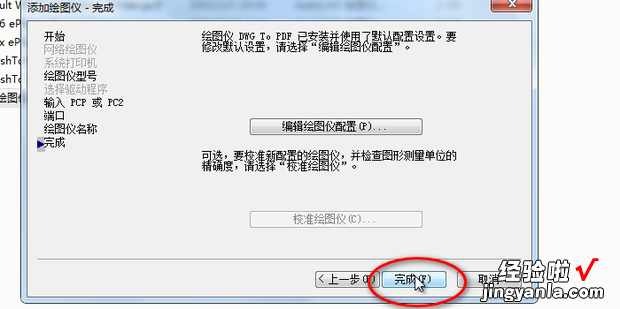
点击“文件”——“页面设置管理器” 。
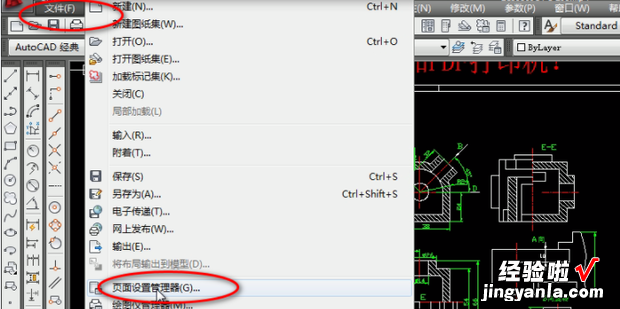
在弹出的“设置页面管理器”里面选择“新建” 。
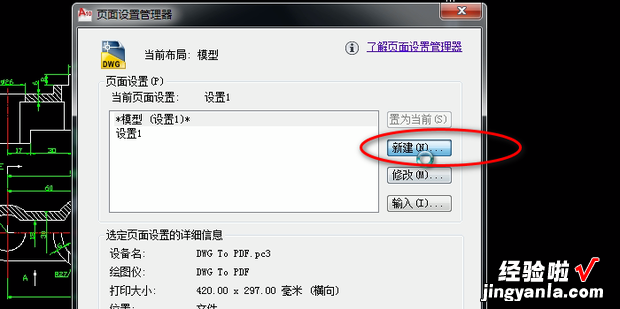
可以设置名称,然后点击“确定” 。
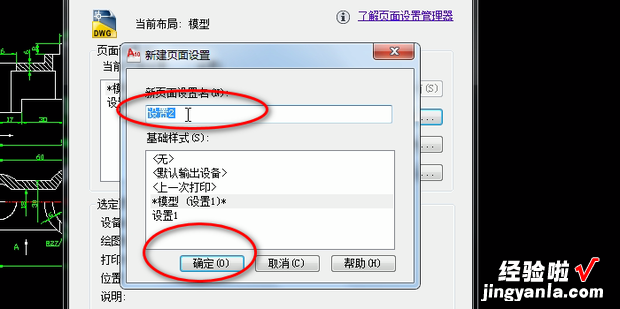
在弹出的窗口客司中选择名称为“DWG TO PDF” 。
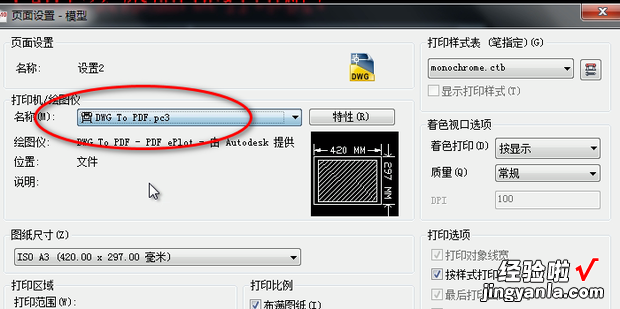
图纸尺寸选择为“ISO A3” 。
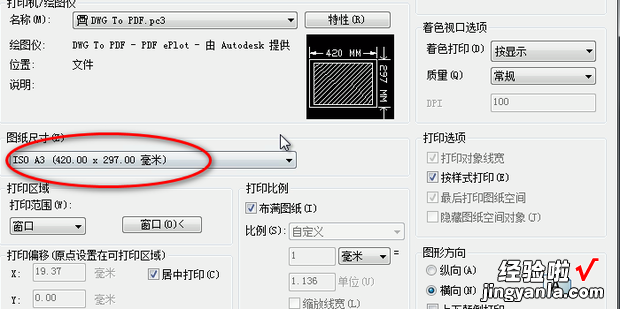
打印样式选择“monochrome.ctb” 。
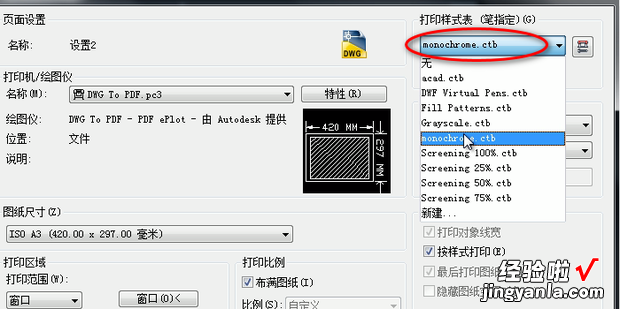
点击“是” 。
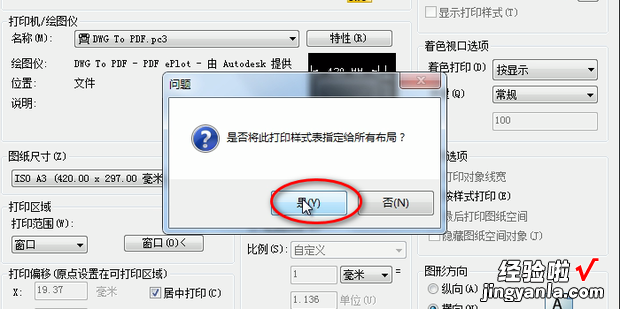
打印范围选择“窗口” 。
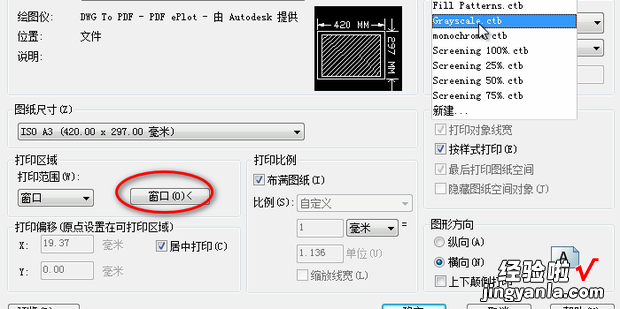
接下来用鼠标框选出打印的范围 。
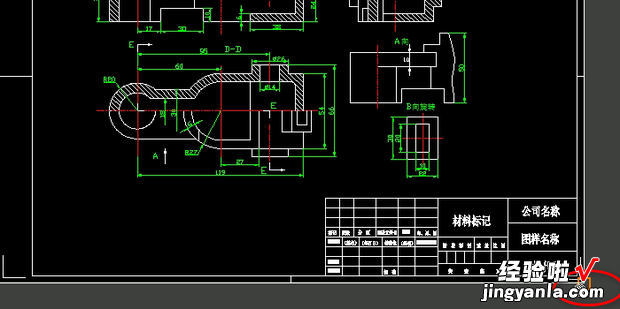
打印比例选择“布满图纸” 。
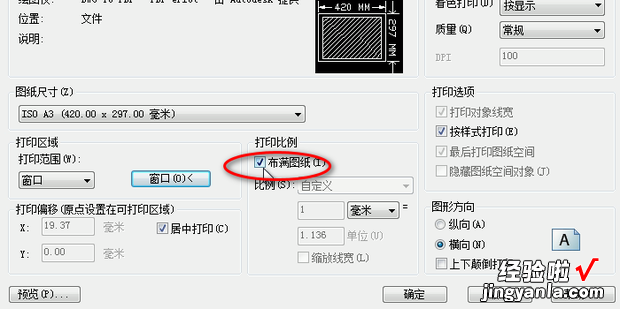
图形方向选择“横向” 。
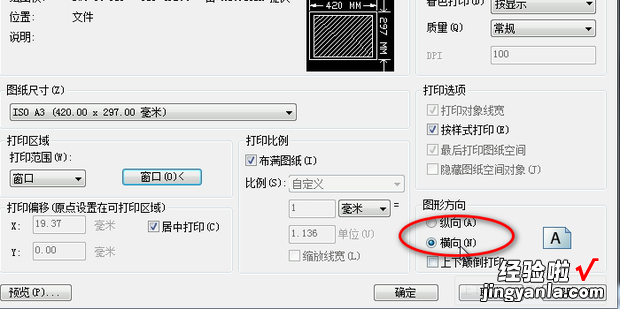
点击“预览” 。
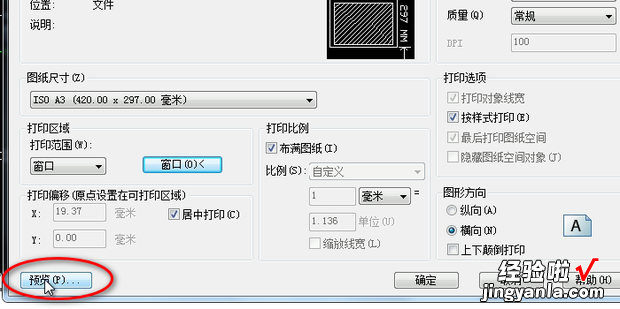
可以看到预览效果如下 。
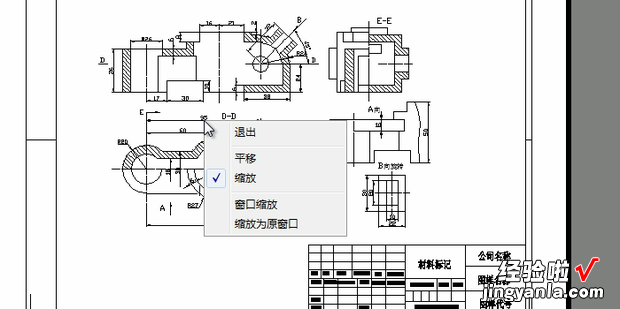
退出后点击“确定” 。
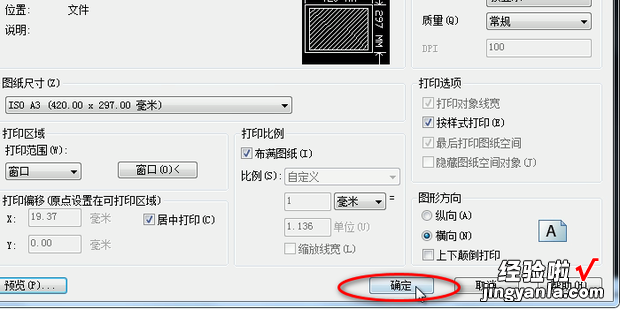
点击“置为当前” 。
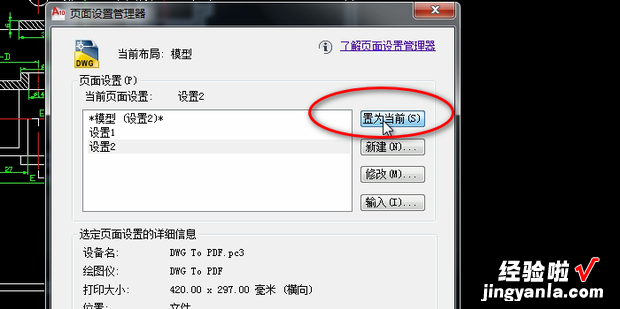
点击“退出” 。
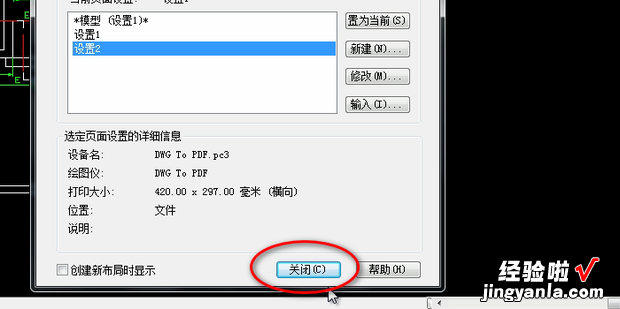
接下来在文件中点击“打印”就可以打印了 。