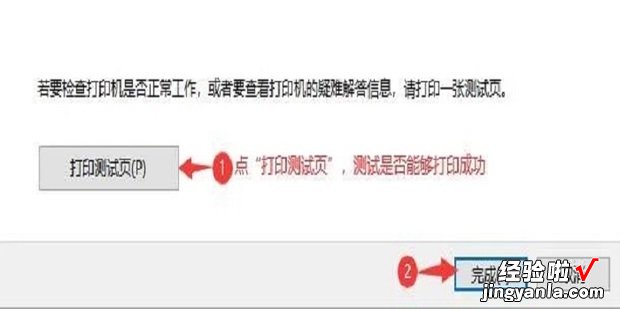如何在电脑上添加惠普打印机呢?今天就教大家如何操作,其实方法非常简单易学 。

材料/工具
电脑方法
按住键盘:Win(左下角第2个键)+R 。
在运行窗口输入:control printers 回车(Enter 键),点确定 。
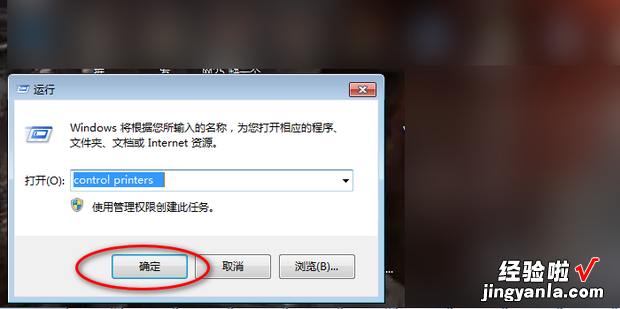
点“添加打印机”——不要点 “添加设备“ 。
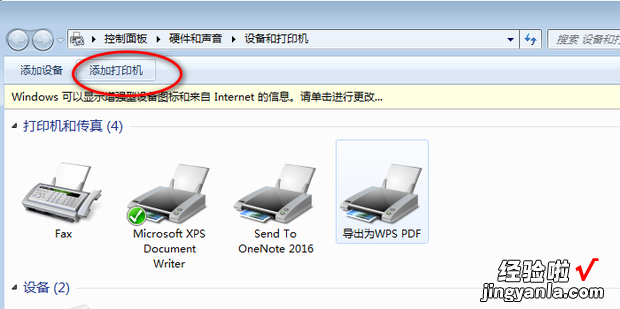
点 “我所需的打印机未列出” 。
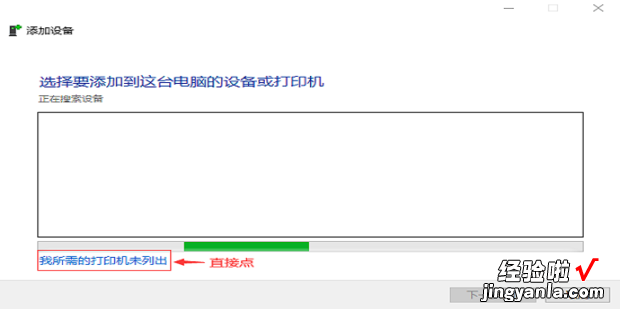
点击“使用TCP IP添加打印机——下一步” 。
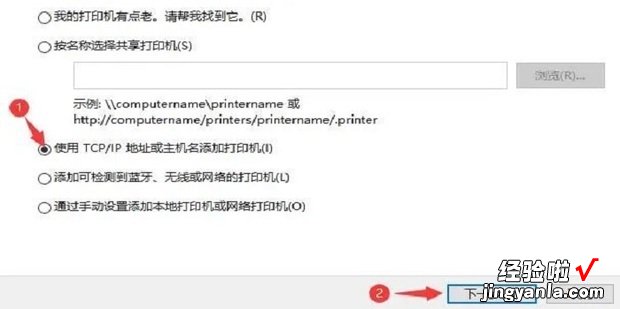
选择TCP/IP设备后填入打印共享器的ip(之前叫你用笔记下来的ip) , 端口名称不更改 , 然后点击下一步 。
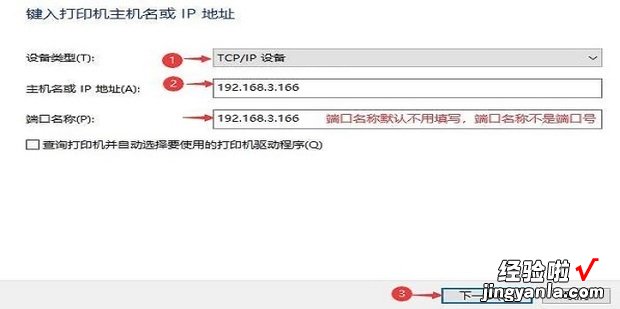
下图需要等待1分钟左右,不要关闭窗口,耐心等待…… 。
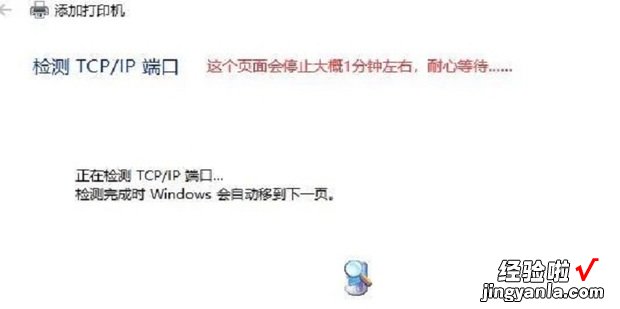
接下来选择自定义,然后点击下一步 。
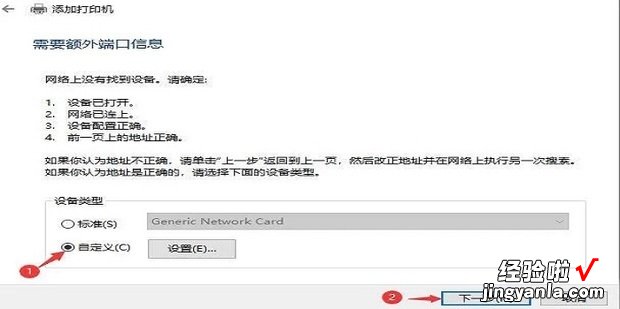
选择打印机品牌——惠普(HP) , 选择要添加打印机对应的驱动 , 点下一步如果这里找不到打印机对应的驱动 , 请参考“快捷安装打印机驱动“ 。
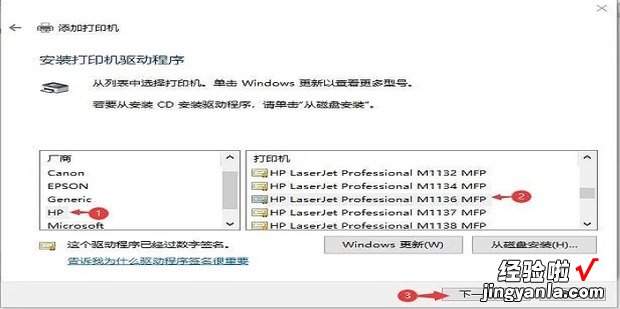
选择图片所示 ,点“下一步“ 。
【如何在电脑上添加惠普打印机,如何在电脑上添加惠普打印机并使用】
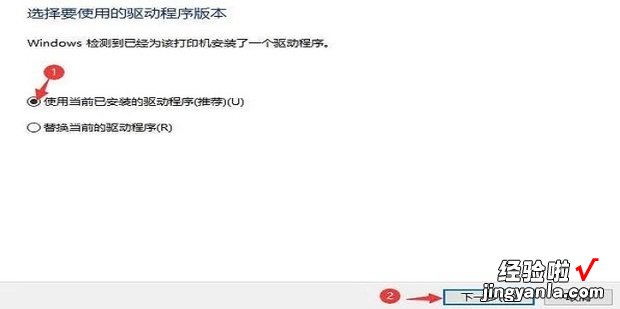
打印机可以改成你想要的名称,括号改“无线“便于记忆,点下一步 。
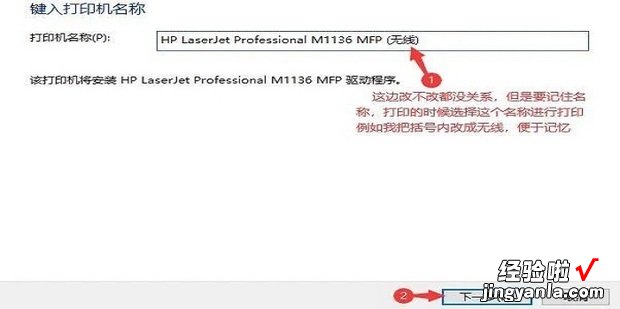
选择“不共享这台打印机”,点下一步 。
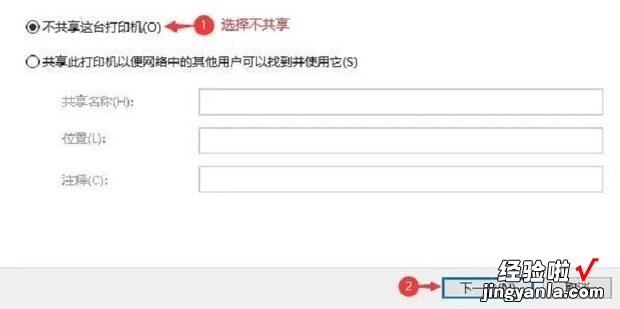
测试打印,点“打印测试页“,测试是否设置正确 ,然后点”完成“ , 至此 , 完成1台惠普打印机的添加 。