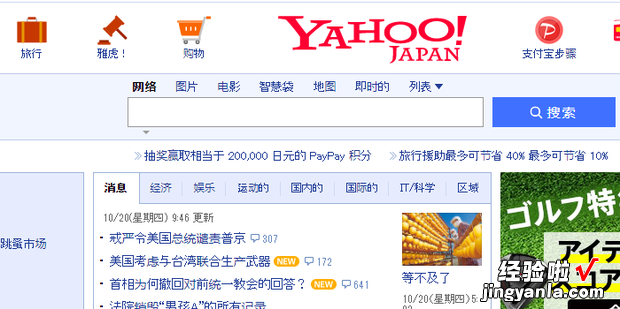谷歌浏览器提示“此网页无法翻译”的解决方法是什么呢?今天就来告诉大家 。
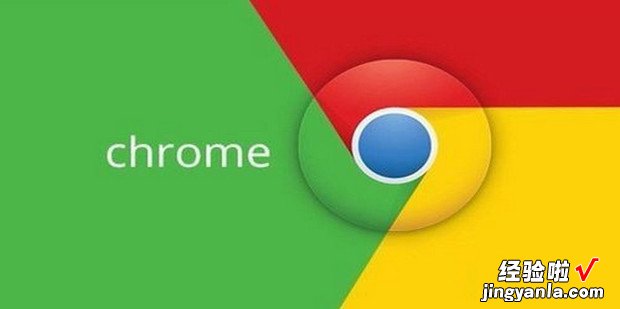
材料/工具
谷歌浏览器方法
打开文件夹,转到路径【C:\Windows\System32\drivers\etc】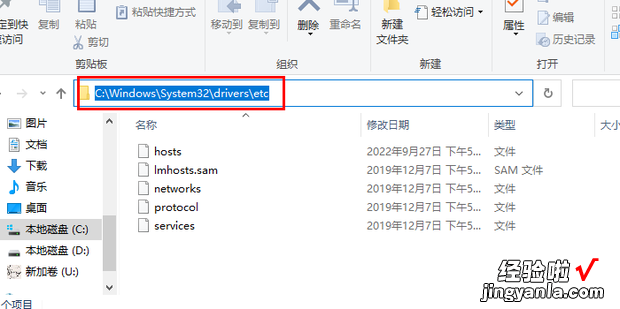
把里面的hosts加上后缀名【.txt】
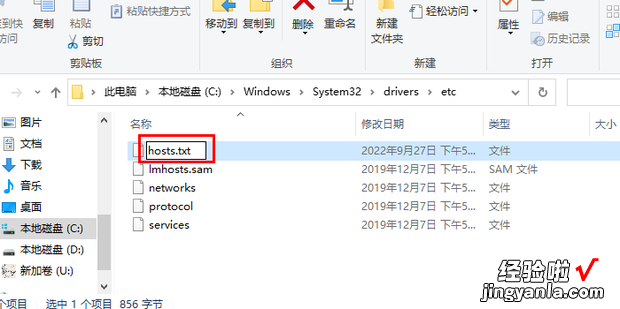
打开滑到最下面
【谷歌浏览器提示“此网页无法翻译”的解决方法,谷歌浏览器怎么进行网页翻译】
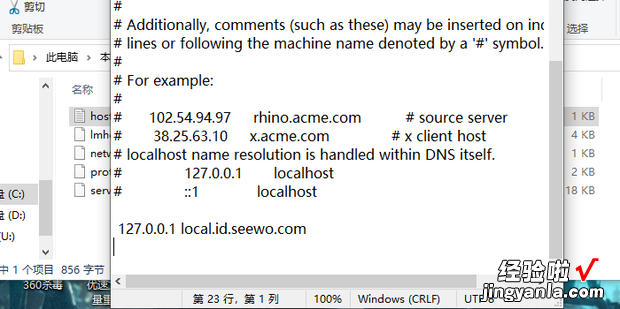
在最后输入【#203.208.46.200translate.google.co来自m
#203.208.46.200translate.googleapis.com】
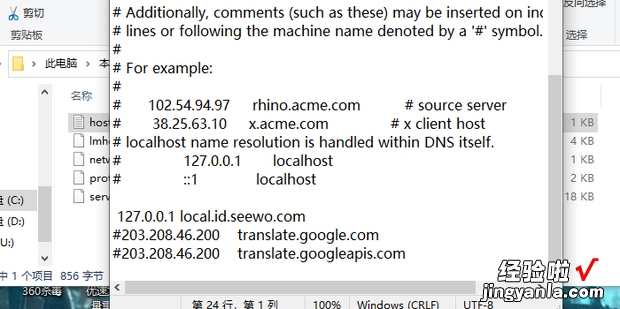
点击文件里的保存
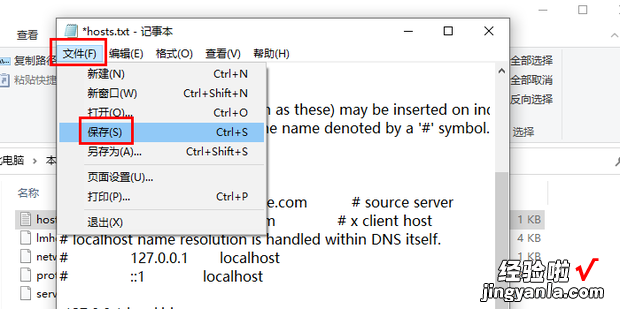
此时还没好,按win+R键,打开运行窗口,输入cmd,按下回车键
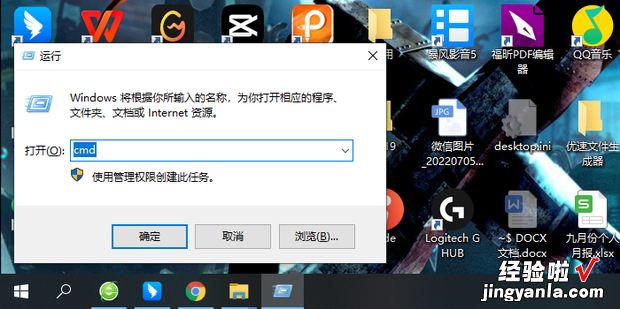
打开窗口,输入指令ipconfig /flushdns
按下回车
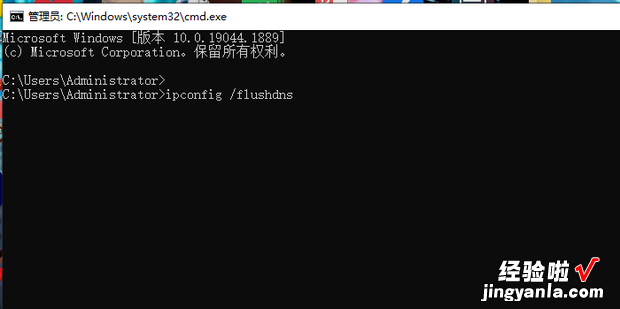
如图所示,这样就刷新DNS解析缓存了
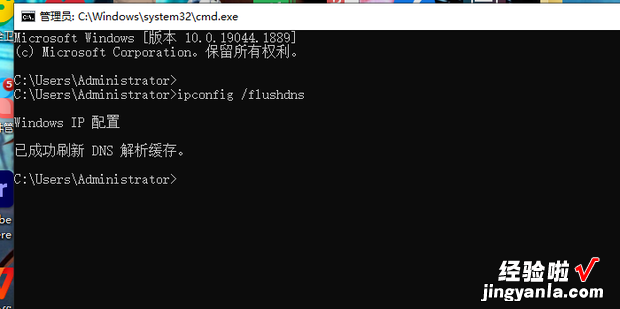
打开一个网页 , 点击右上角的翻译按钮,点击中文
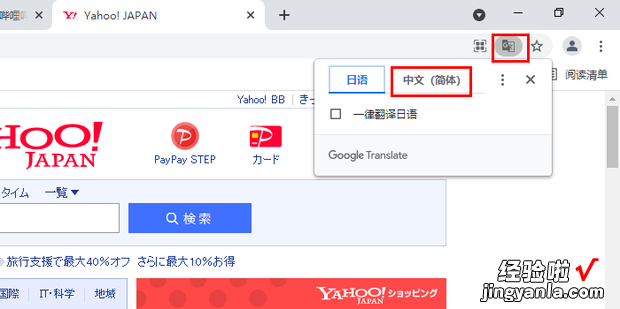
如图所示,这样就成功翻译了 。