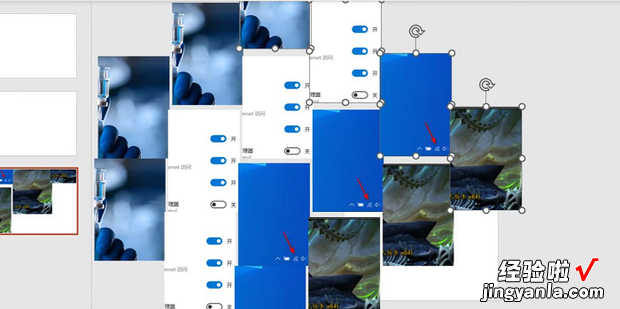如何用PPT制作照片墙呢?下面就来介绍一下如何操作 。
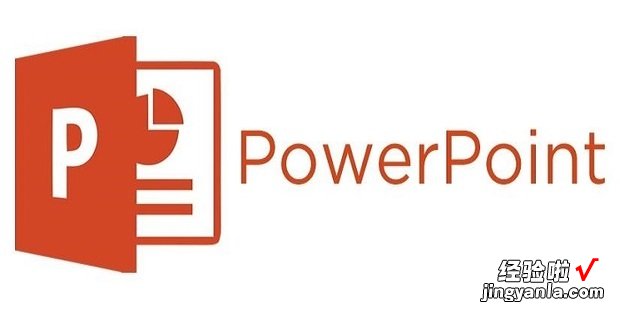
方法
打开PPT,点击上方插入 。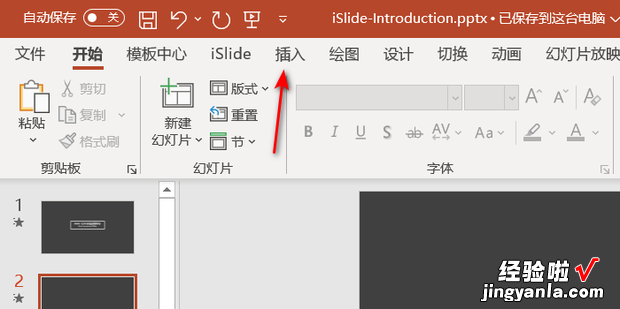
【如何用PPT制作照片墙,PPT如何制作照片墙】
点击形状 。
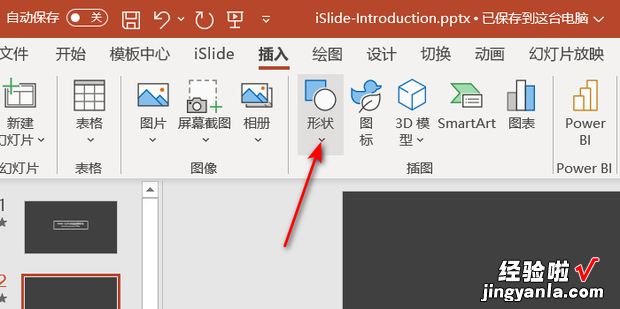
点击形状下拉菜单下的矩形工具 。
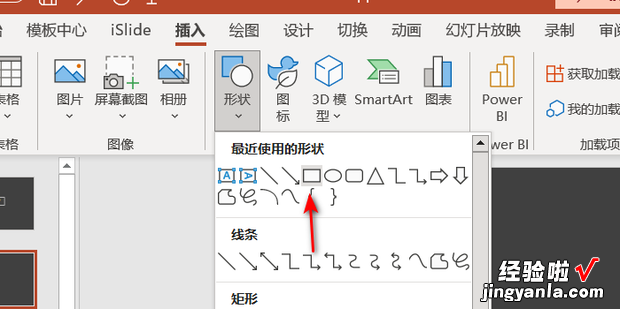
拖动形状工具拖动到整个PPT 页面 。
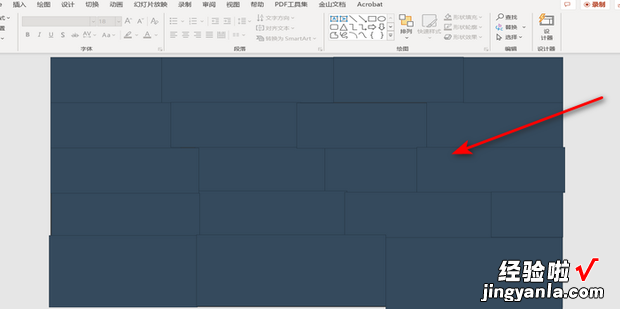
点击上方的填充,然后选择图片 。
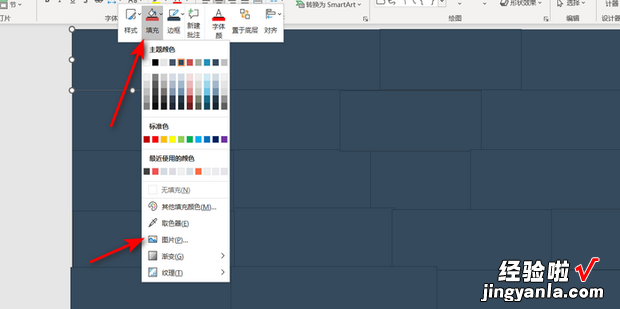
插入想要的图片即可组成照片墙 。
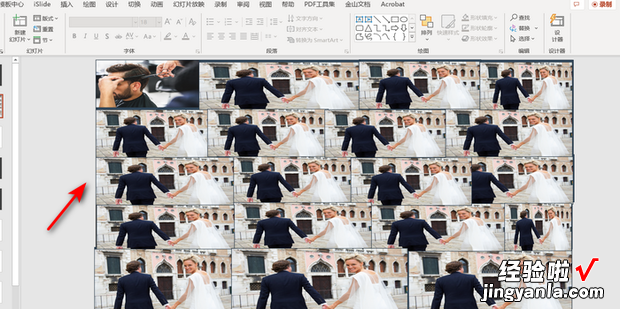
布局的样式可以自由调整 。
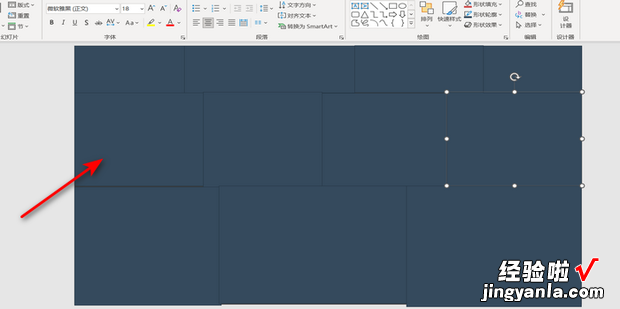
效果如图 。
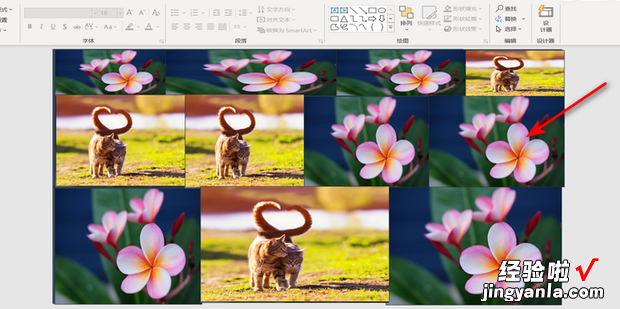
方法2
在浏览器搜索islide,进入官网 。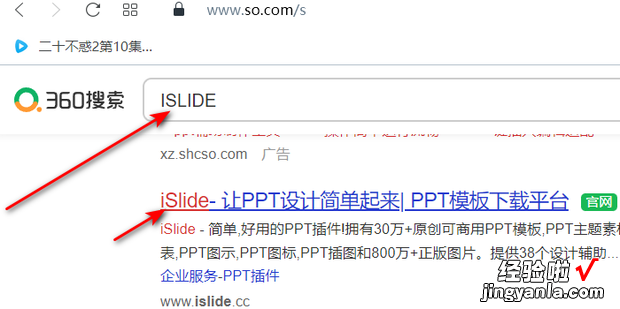
点击下载安装 。
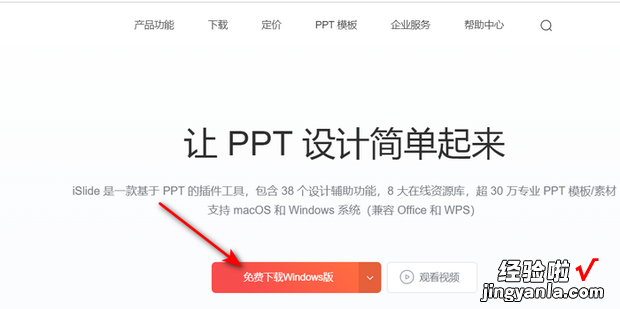
再次打开PPT , 上方会出现islide菜单,点击设计排版 。
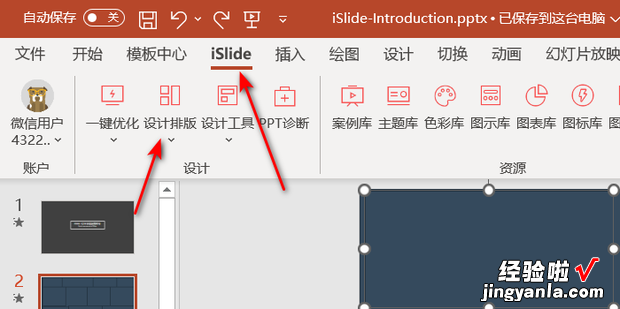
点击设计排版下的矩阵布局,或者批量裁剪 。
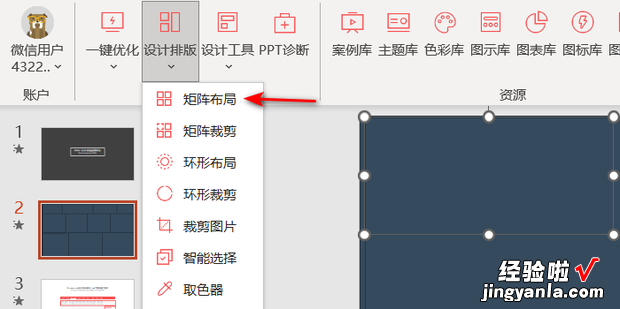
全选要制作照片墙的图片 。
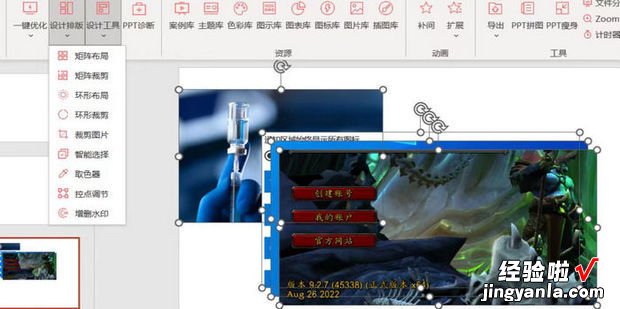
在裁剪图片页面调整图片大小参数 。
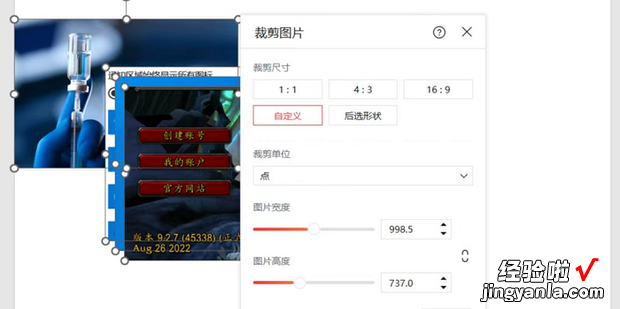
或者在矩阵布局页面设置图片数量以及间距 。
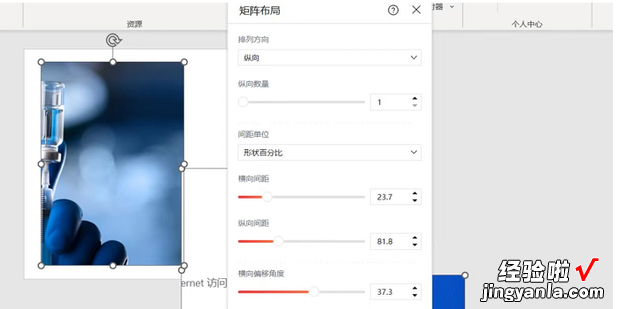
设置完成,效果如图 。