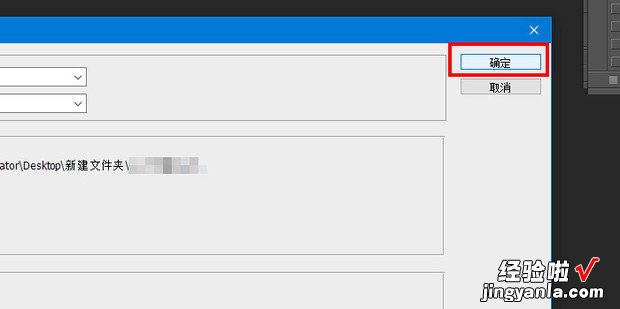Ps如何批量转线稿呢?今天就教给大家方法 。
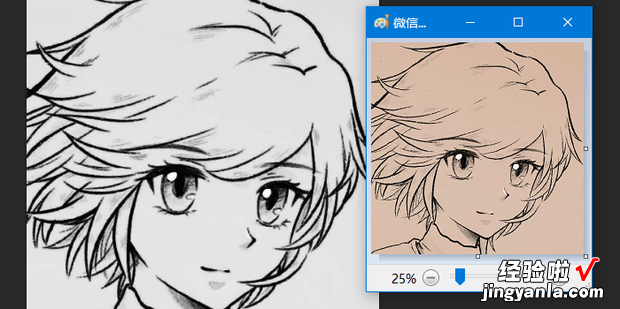
方法
打开PS,点击文件 , 点击打开【Ps如何批量转线稿,ps如何批量抠图】
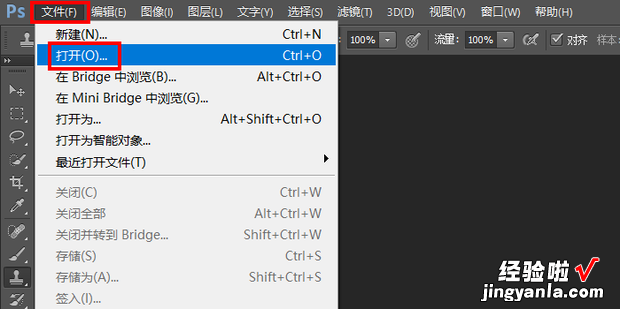
打开一个图片
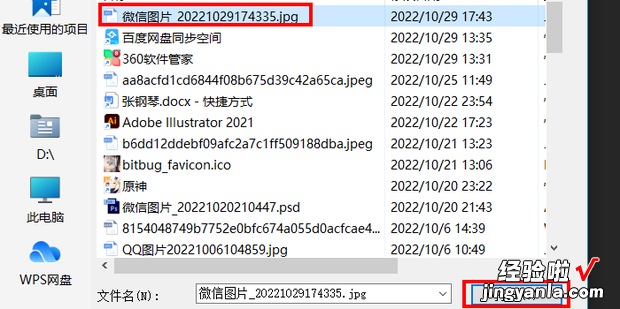
点击窗口里的动作
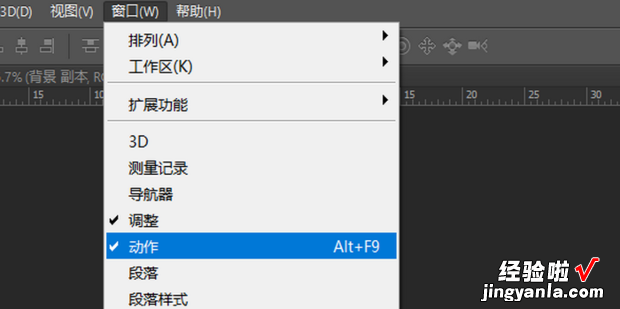
点击箭头指的图标
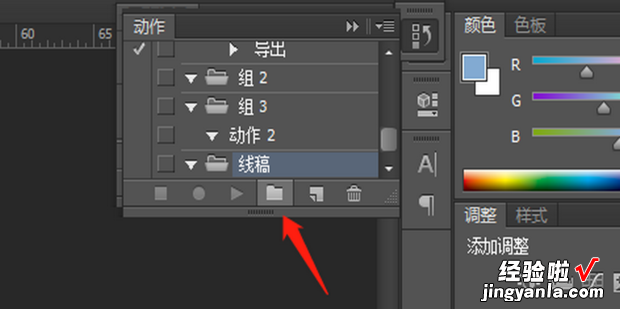
创建一个组,取名叫线稿
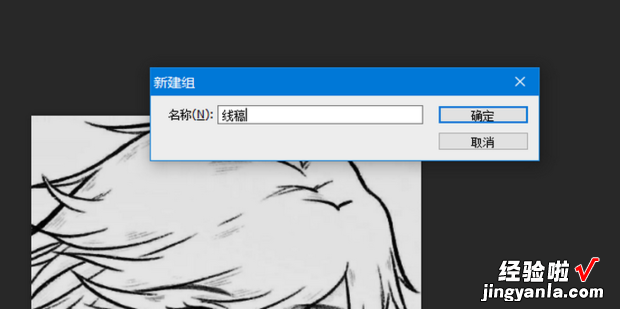
点击红框中的图标
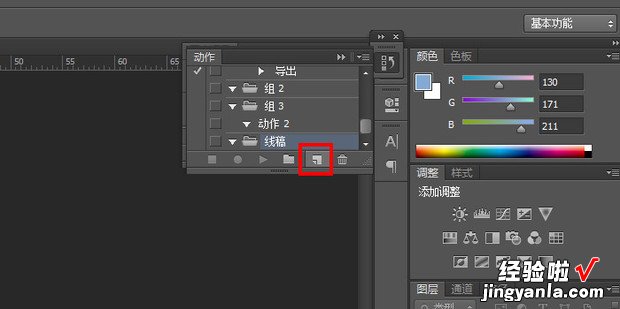
新建一个动作,开始录制
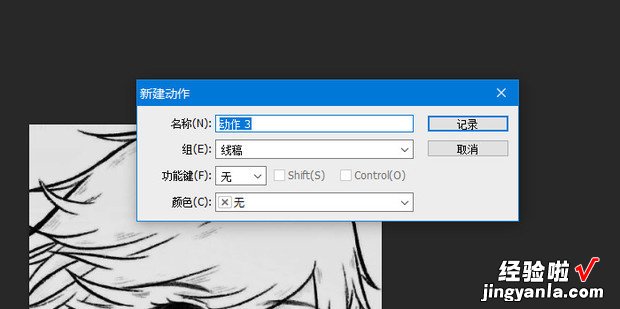
点击图像里的调整
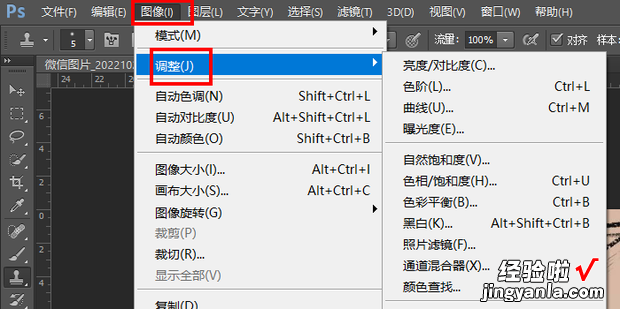
点击去色
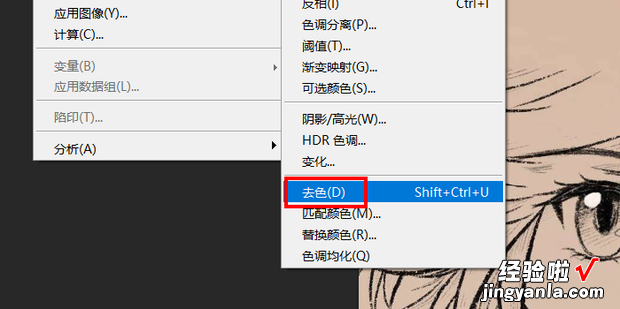
点击滤镜
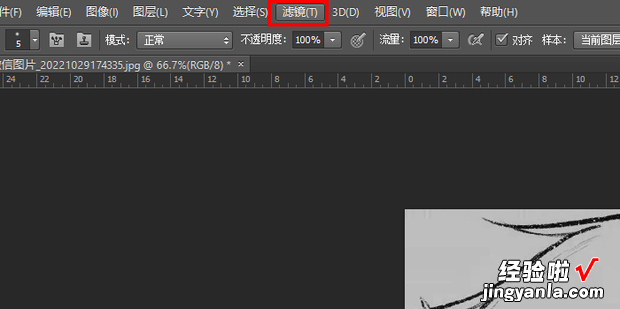
点击其来自它里的最小值
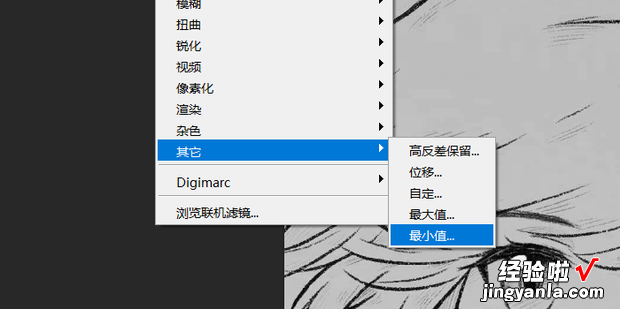
把半径调低 , 点击确定
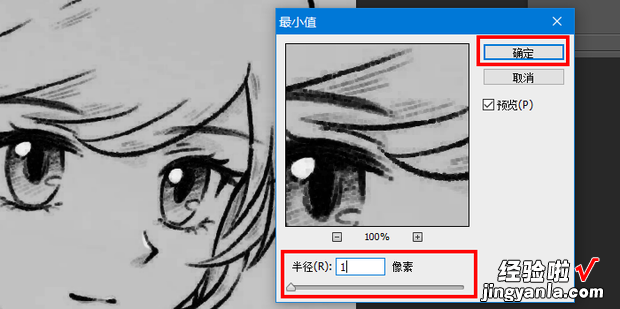
点击图像→调整→亮度/对比度
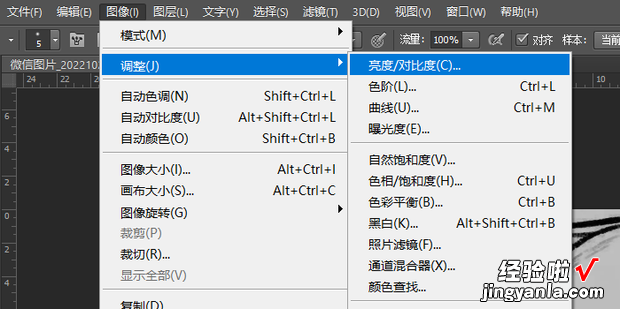
可以把亮度调高点,这样看起来更干净,点击确定
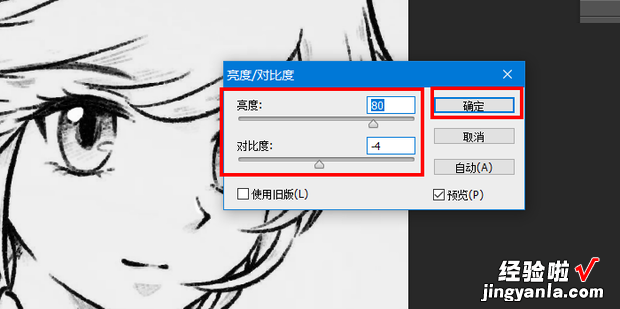
很鸡苦这样就变成线稿了

点击箭头所指的停止图标
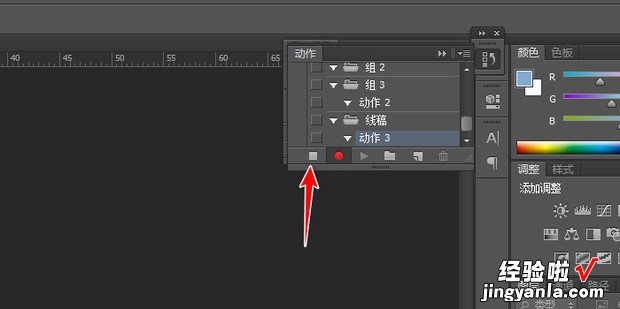
点击文件
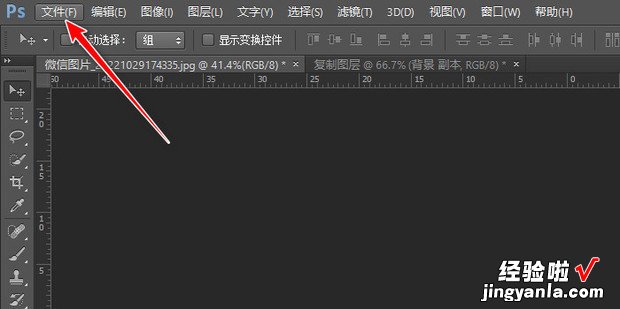
点击自动里的批处理
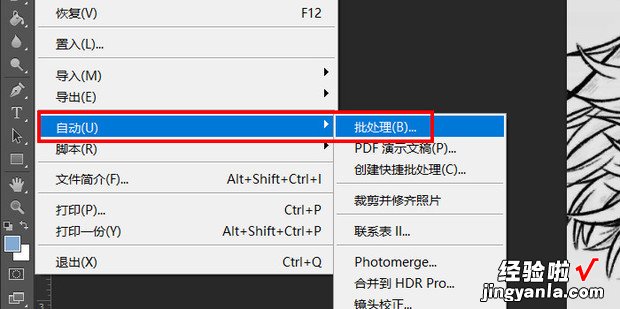
选择线稿,选择源文件夹和目标文件夹
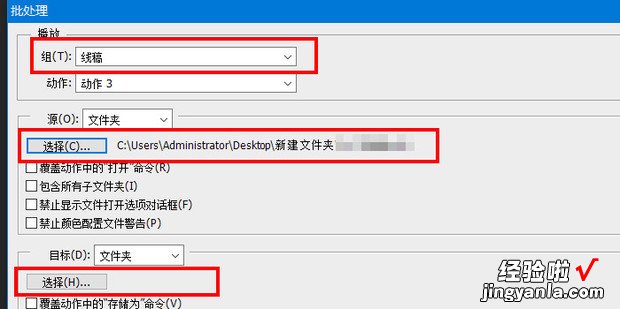
点击确定即可把源文件夹里的图片批量转线稿到目标文件夹中