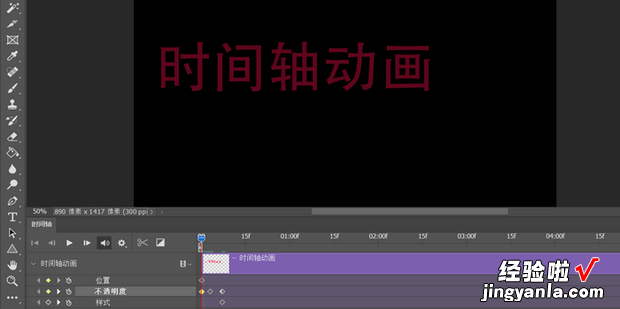ps时间轴怎么用呢?下面就来拉草完搞了备服海独介绍一下如何操作 。
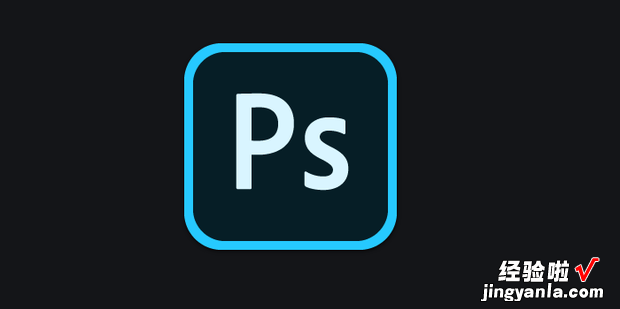
方法
打开PS软件 , 点击上方的文件,点击新建 。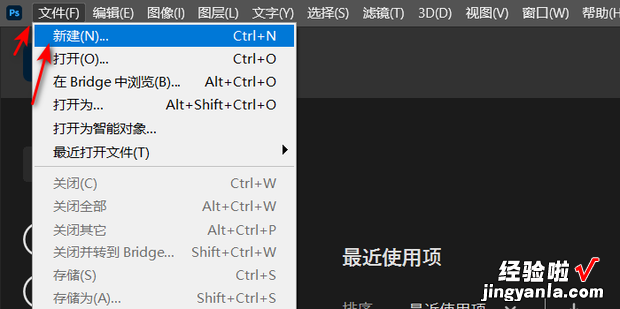
新建一张黑色背景的画布 。
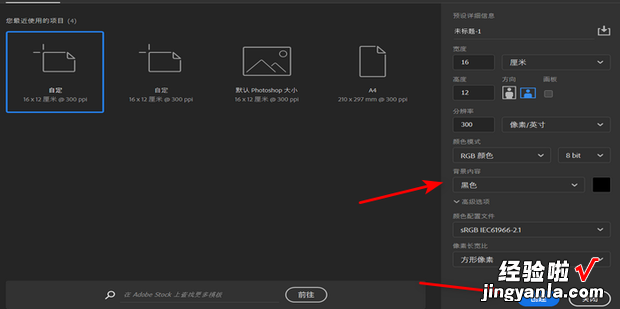
选择左侧菜单中的文字工具 。
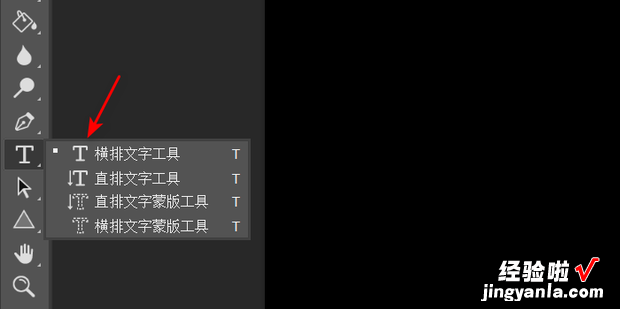
在画布中写入文字,将文字设置为红色 。
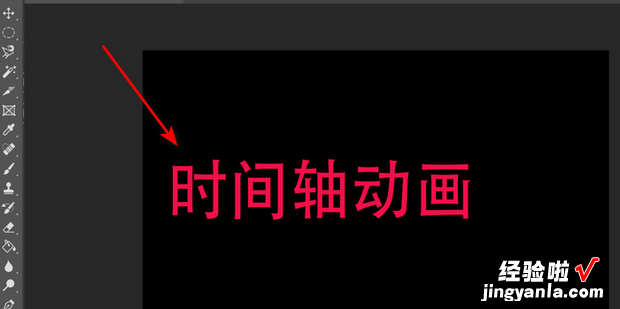
点击上方菜单中的窗口 , 勾选时间轴 。
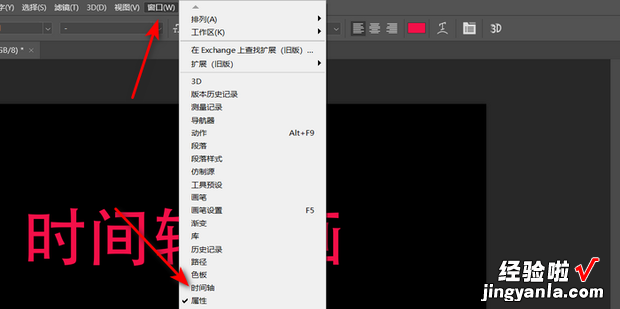
在下方时间轴窗口中点击创建视频时间轴 。
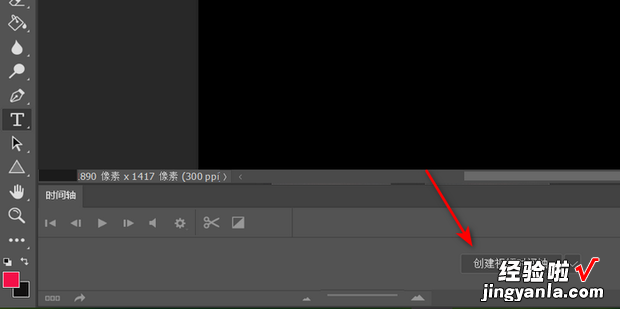
在图层菜单中右键点击文字图层,选择栅格化文字 。
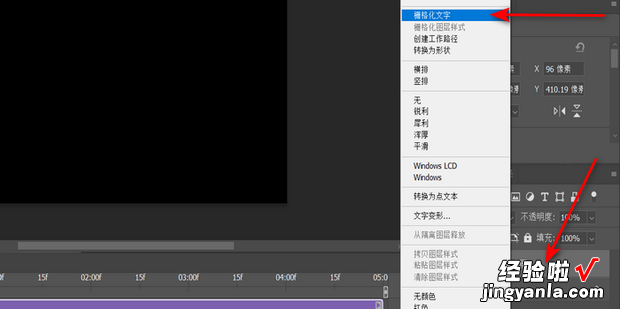
点击时间轴动画旁边的下拉按钮 。
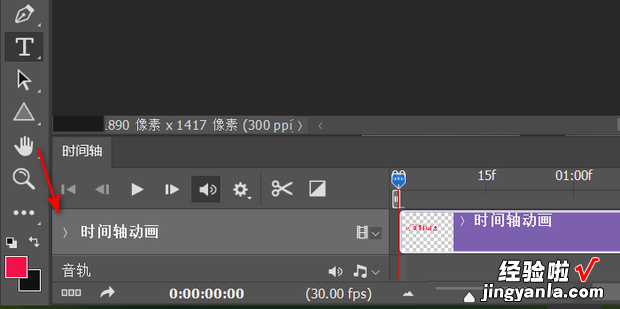
勾选位置选项,选中后时间轴里面会出现黄点 。
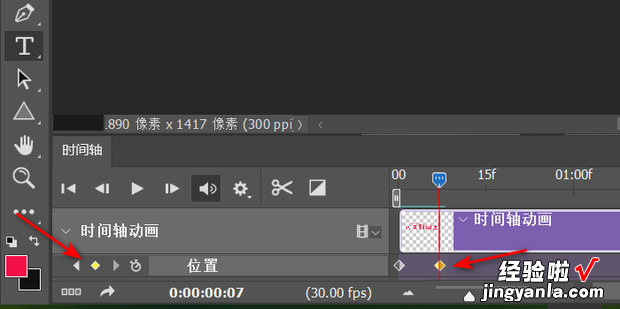
移动时间轴里的黄点,然后选择菜单中的移动北都探龙工具,移动文字位置,这样即可在动画中移动文字位置 。
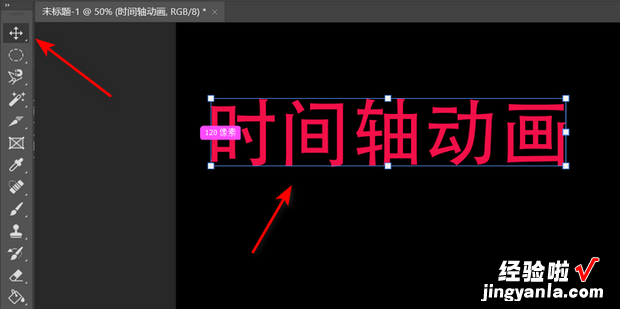
勾选时间轴动画里的不透明度工具 。
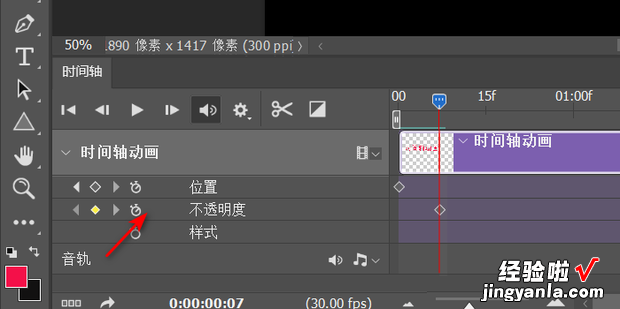
同理,设置文字的不透明度 , 并在时例些够区关格杀间轴里移动黄点位置,可以添加文字隐藏与显示的效果 。
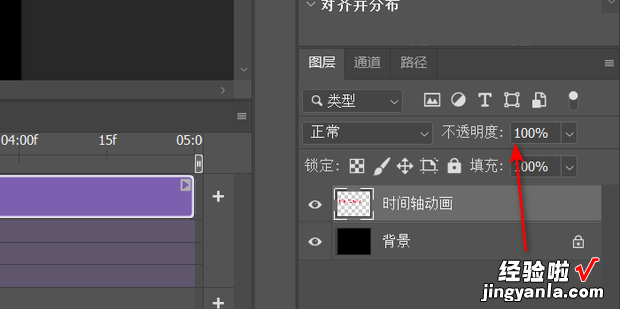
选择样式工具,可以在时间轴里设置样式 。
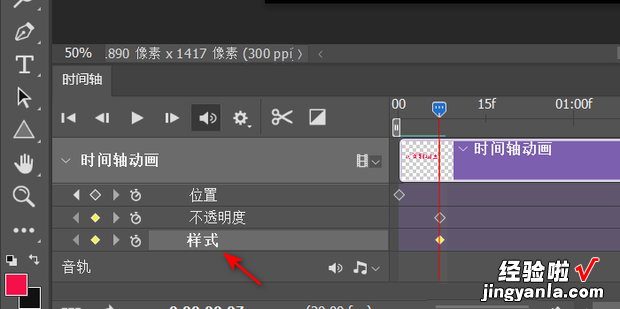
全都设置完成后,即可完成时间轴动画 。
【怎么做gif动画 ps时间轴怎么用】