Photoshop的滤镜功能非常强大 , 经过滤镜处理后来,图像可以瞬间改变原有状态 。今天就为大家介绍一种利用查找图像边缘滤镜来制作霓虹灯效果的方法
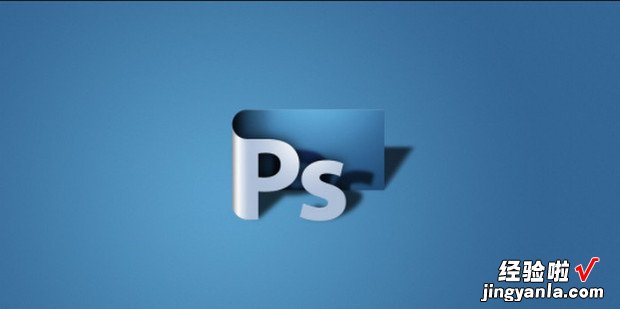
材料/工具
PS方法
首先 , 打开风景图像,对其施加滤镜-模糊-高斯模糊效果 , 在高斯模糊窗口中,设置半径值为【1】,得到稍微的模糊效散字专果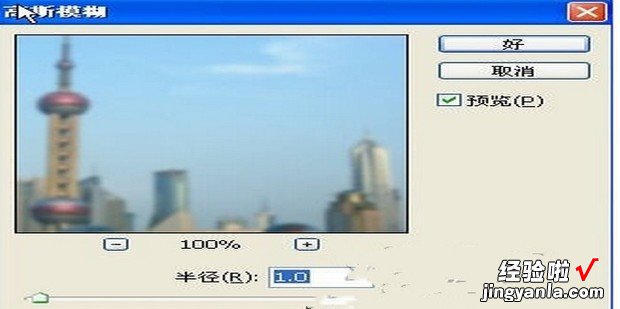
继续选择滤镜操作,在英却技川米识风格化中选择查找边缘选项 , 图像的边缘立刻被勾勒出来

【ps如何做霓虹灯效果,ps做霓虹灯效果图】
使用【Ctrl+镇刘认菜L】快捷键进行反相操作,也可以在图像-调整中找到反相效果 。此时,图像由白天立刻转为了黑夜效果

对图像再进行滤镜-其他-最大值操作,在最大值窗口中设置半径为【2】,得到霓虹灯发光的效果
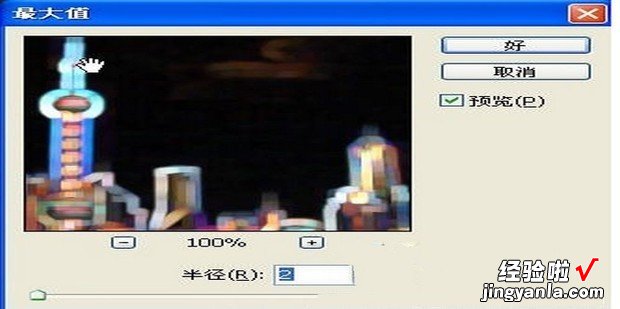
至此,霓虹灯效果已经基本完成,如果觉得哪知没一写指由终些地方还显得比较生硬,可以选择模糊工具,对图像做适当的模糊处理

