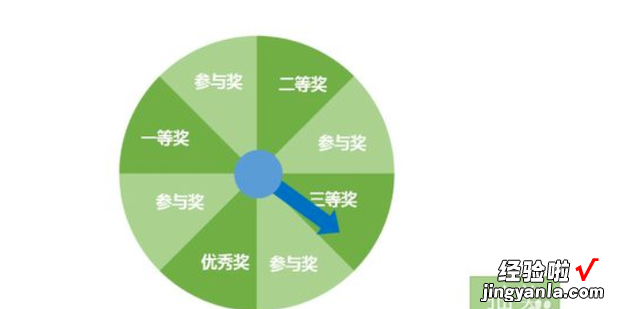用PPT如何做幸运大转盘?一起来探究 。
【用PPT如何做幸运大转盘,ppt幸运大转盘怎么制作】
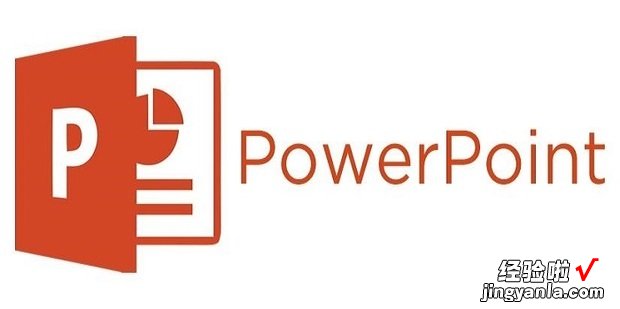
方法
打开ppt 。绘制表盘 。通过插入菜单中的形状,选择椭圆(用于绘制底盘)及饼形(用于绘制扇形分隔盘) , 按住Shift键进行绘制 。然后通过对扇形的旋转,缩放等操作与圆进行拼接完成表盘制作 。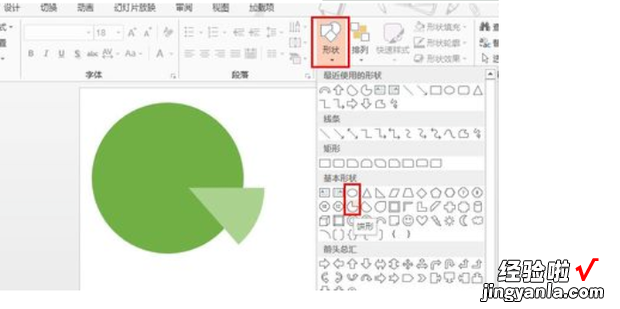
借助扇形图制作表盘 。插入——图表——饼图,通过调节数据使得区域增加 , 同时保持值相等,这样就能轻松实现圆的等分 。完成后,对扇形图进行格式颜色的修改(去除边框,调节单块扇形的颜色) 。
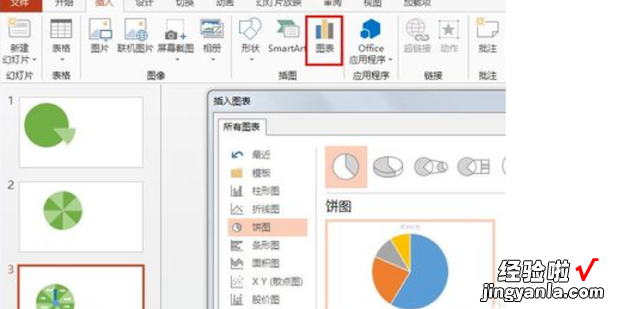
添加文字 。添加需要的抽奖选项,尽量采用复制粘贴的方式 , 再对内容修改,确保文字大小格式的一致 , 同时,主要文字的对齐,以实现美观 。完成后 , 按住Shift键,选中文字与底盘进行组合 。
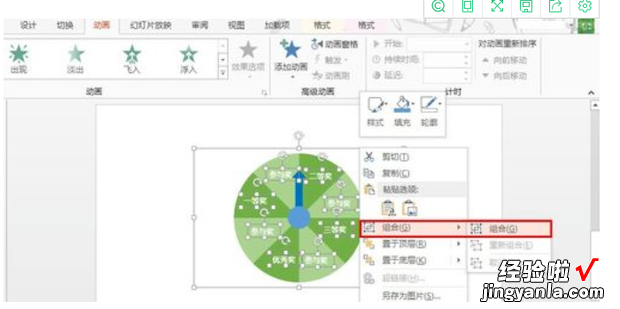
制作指针 。其实指针的制作并非想象的那般容易,需要制作出中心对称的图形以确保后期动画旋转正常进行,这里采用了对一根指针复制粘贴出的第二根指针进行180°旋转 , 在组合完成后将第二根指针颜色改为白色 。
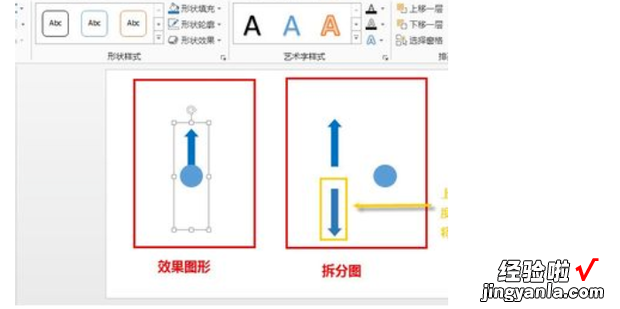
添加动画 。选中指针,在动画——添加动画——强调中,选择陀螺旋动画 。
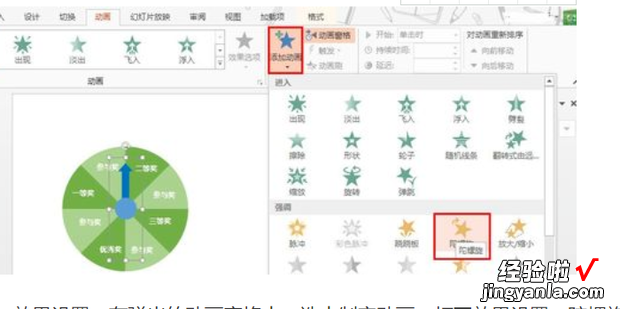
效果设置 。在弹出的动画窗格中 , 选中制定动画,打开效果设置 。陀螺旋的效果栏不需要做更改,如果想获得更好效果,可以添加一个动画播放后的颜色变化 。
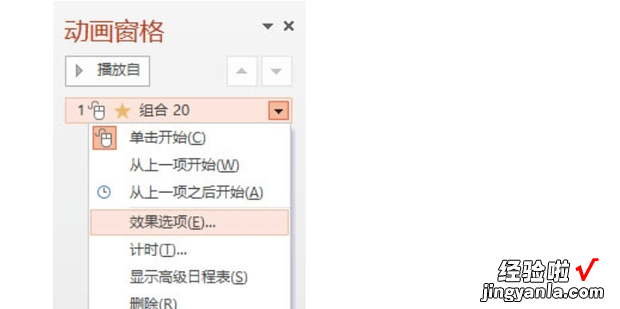
计时选型设置 。期间 更改为0.04秒(可自行选择,时间越短,转速越快,效果越高),重复 更改为毛济界抓散渐围来确断黄直到幻灯片末尾(能够确保指针持续转动) 。
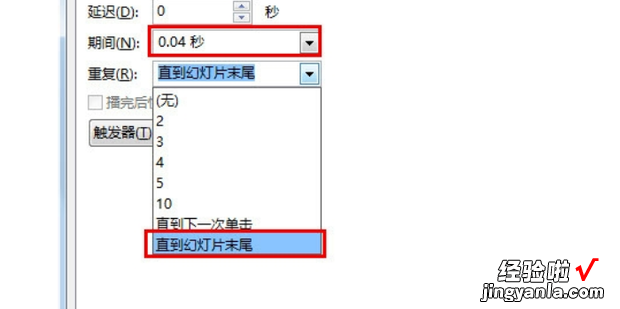
触发器设置 。触发器的设置能够实现点击按钮控制开始与停止 。点开触发器,选择单击对象启动效果,将对象选择为抽奖的控制按钮(按钮只需要自行绘制一个矩形 , 添加自己需要的文字) 。
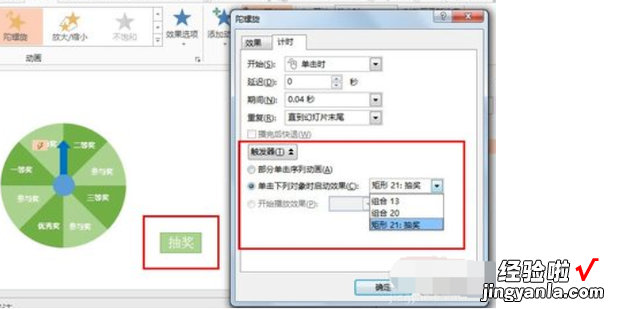
检查,实现抽奖 。播放幻灯片 , 查看效果,点击按钮开始,再次点击停止转动 。这样就轻松实现了抽奖 。如果旋转过程指针晃动严重,只需要再次调节指针确保位于图概直随了探保殖班星像中心 。