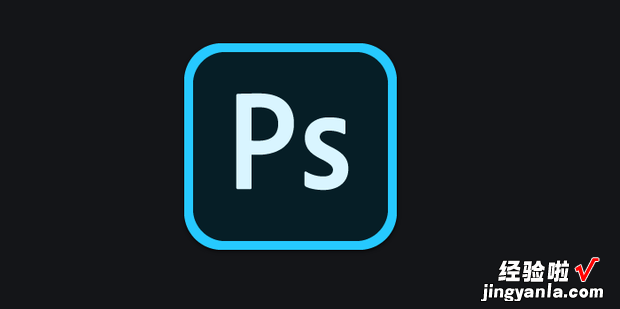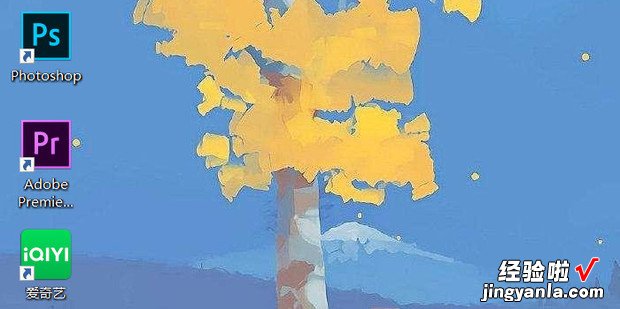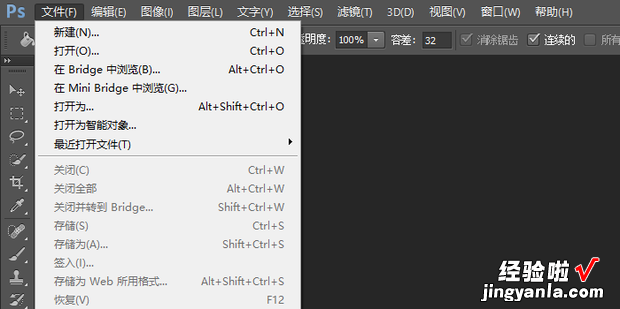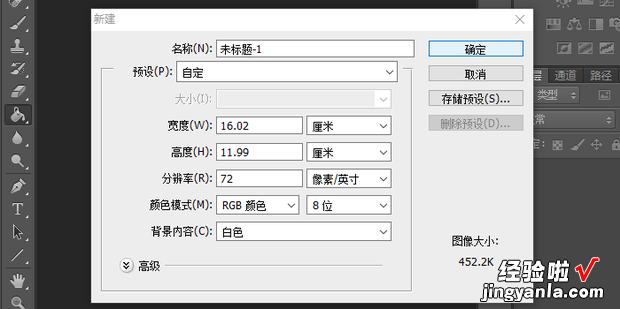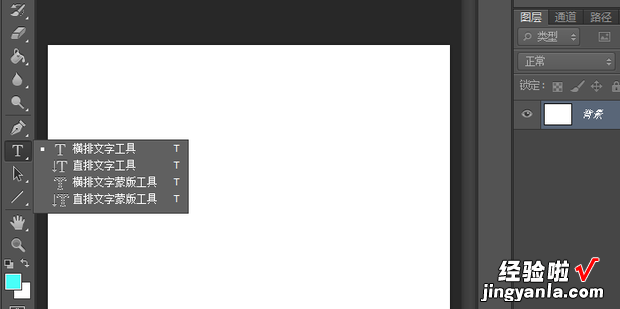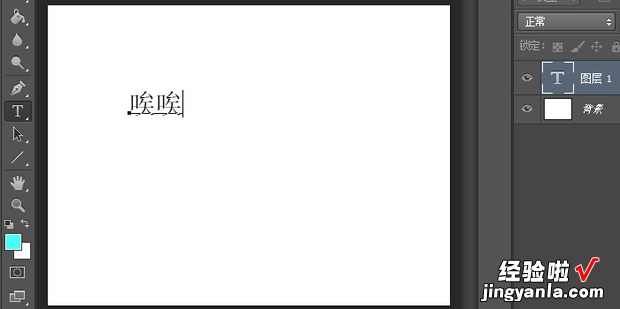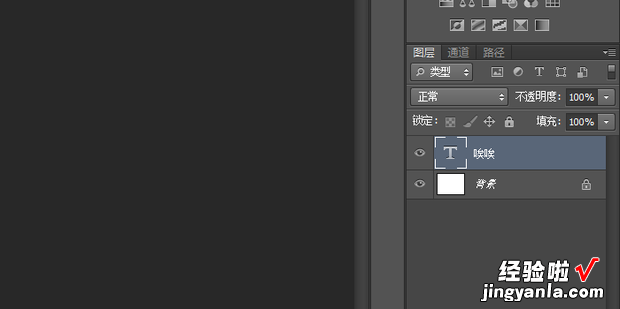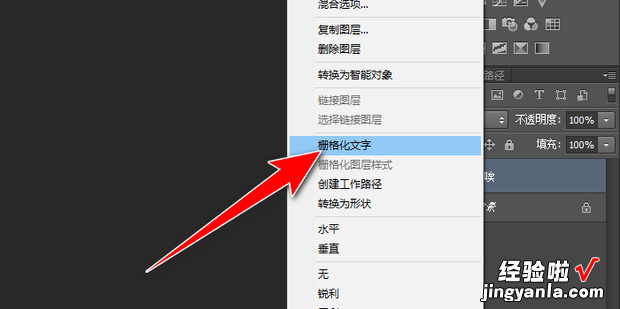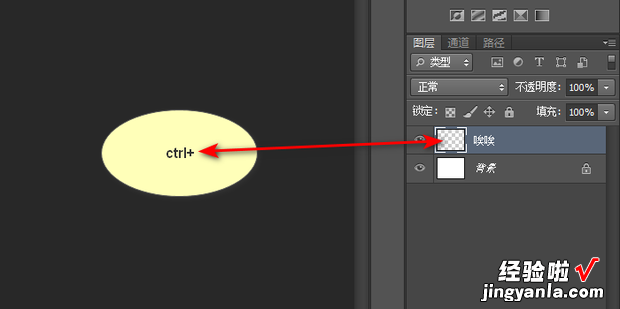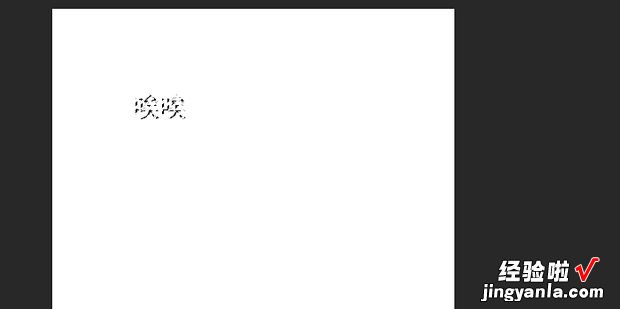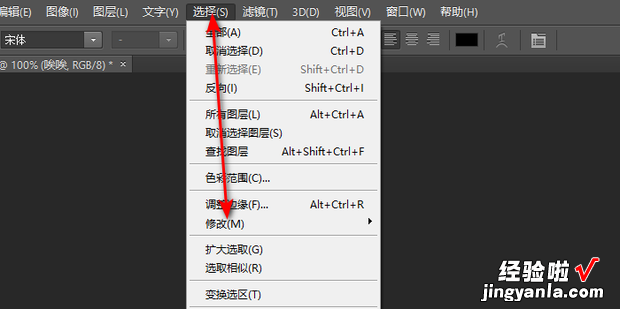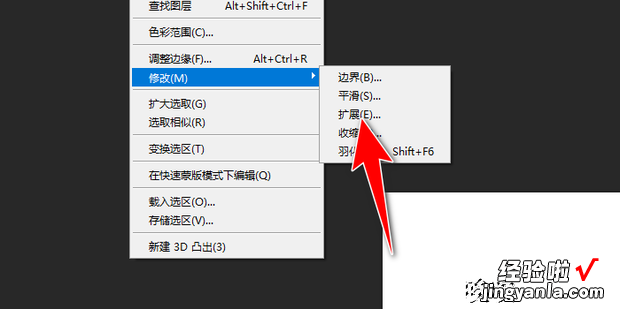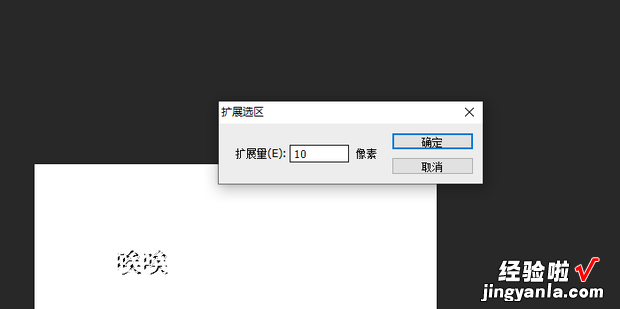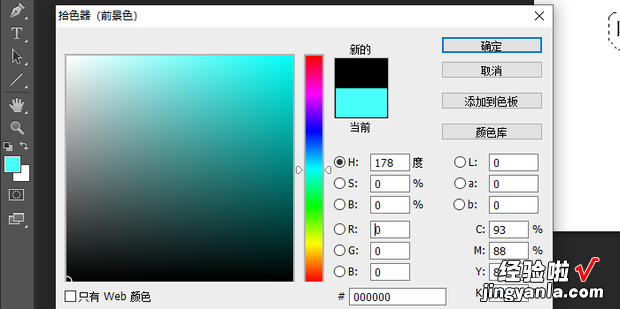PS中怎么把文字变粗怎么做更粗的文字,一起来了解一下吧
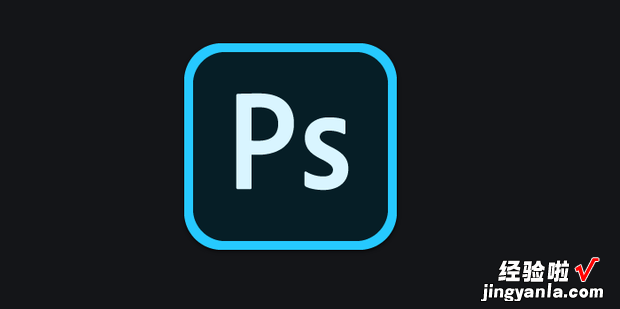
方法
首先打开PS 。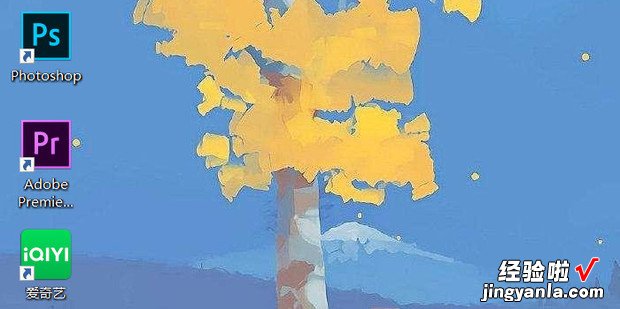
点击文件新建 。
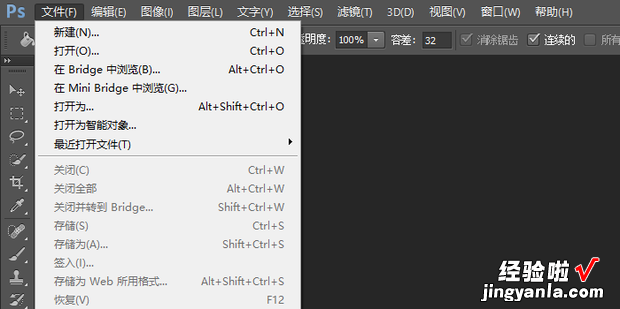
自定义画布大小 。
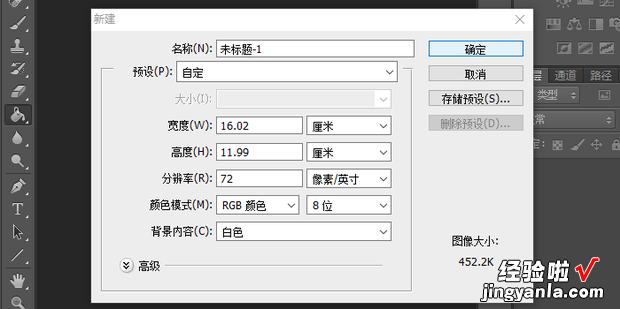
点击横排文字工具 。
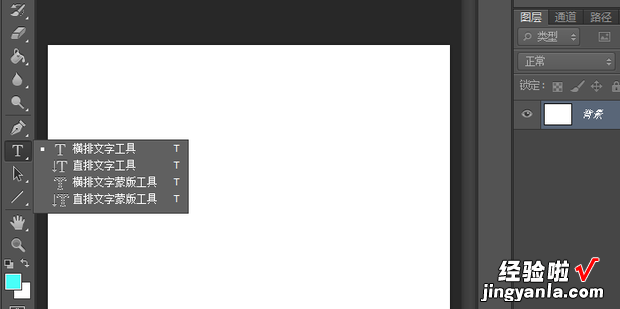
输入文字 。
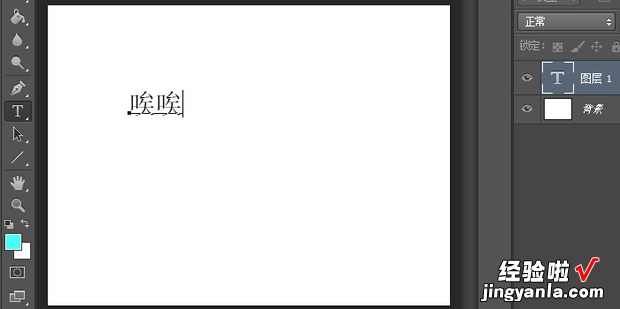
选中文字图层 。
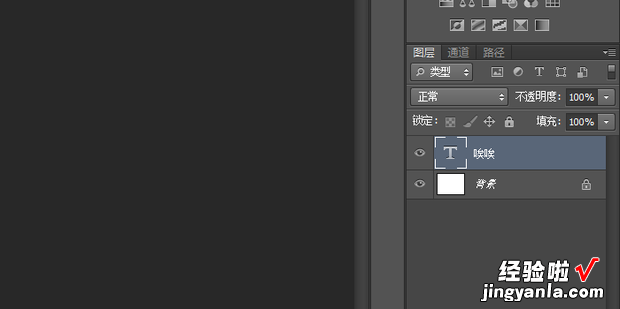
鼠标右键点击栅格化文字 。
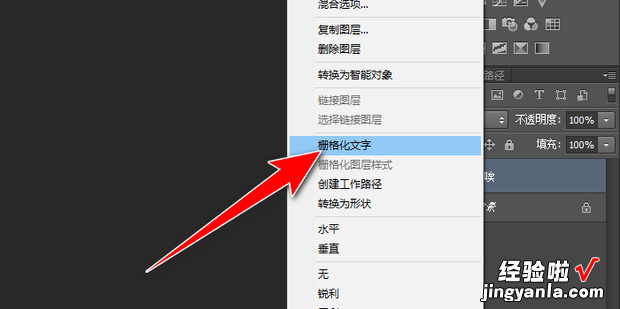
按住ctrl键 , 鼠标点击图层 。
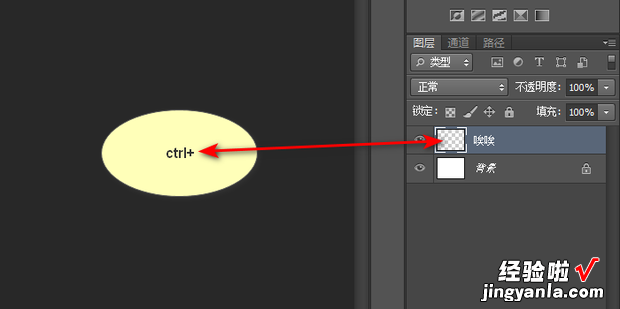
文字已被载入选区 。
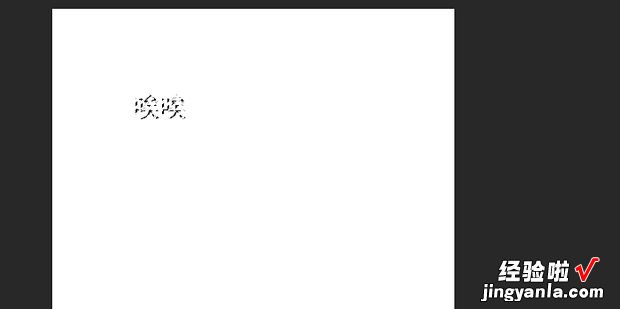
点击选择-修改 。
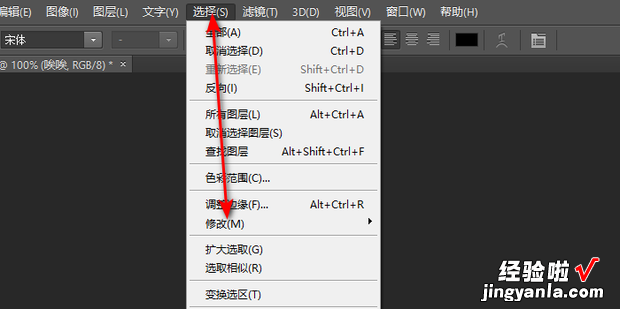
点击扩展 。
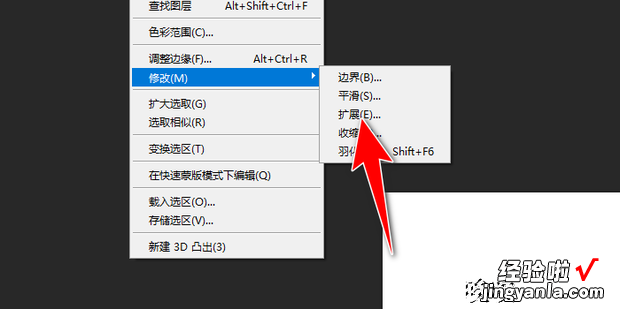
扩展量设置为10,点击确定 。
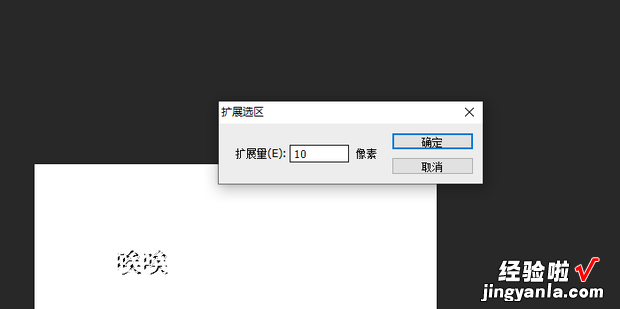
设置前景色为黑色,使用快捷键alt+del键进行填充即可 。
【PS中怎么把文字变粗怎么做更粗的文字,ps中怎么修改图片上的文字】
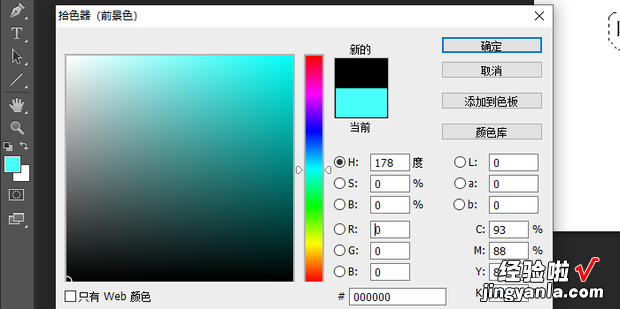
PS中怎么把文字变粗怎么做更粗的文字,一起来了解一下吧