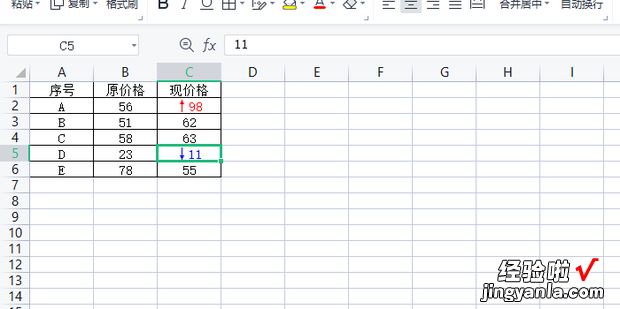下面一起来看看Excel单元格数据怎么设置上涨或下降箭头 。
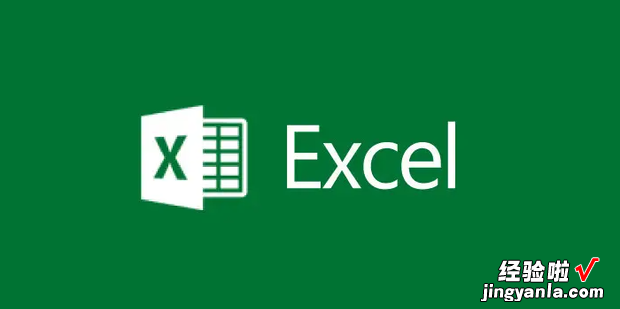
方法
首先打开要进行操作的Excel表格 。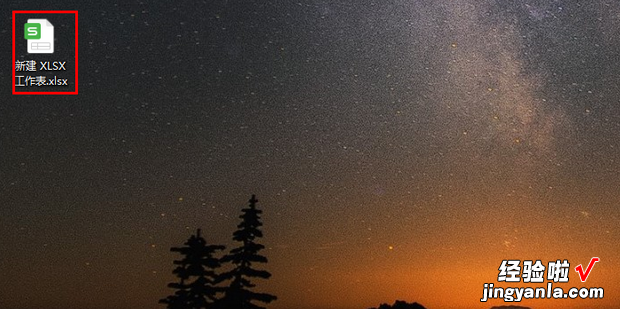
打开后选中要设置上涨箭头的单元格 。
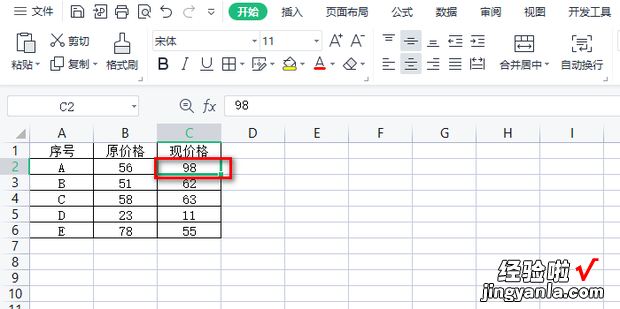
然后用鼠标右键单机选中的单元格,在弹出的对话框中点击设置单元格格式 。
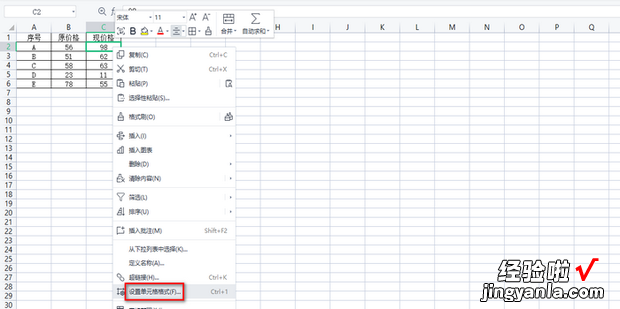
然后点击自定义 。
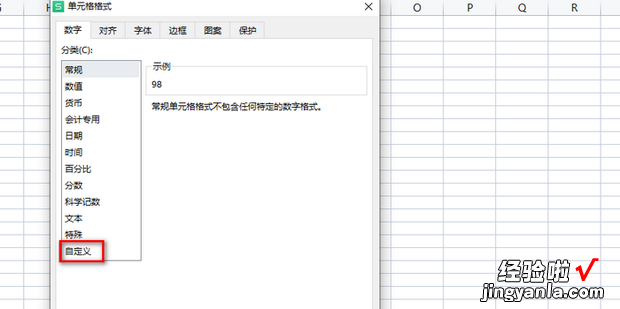
然后在类型中输入[红色]↑0,输入完成后点击确定 。
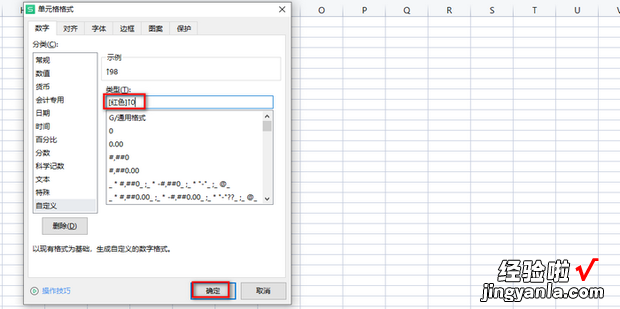
这样就设置了上涨箭头 。
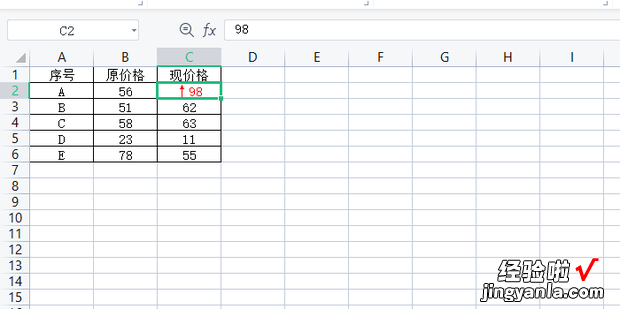
然后选中要设置补味跑脸下降箭头的单元格 。
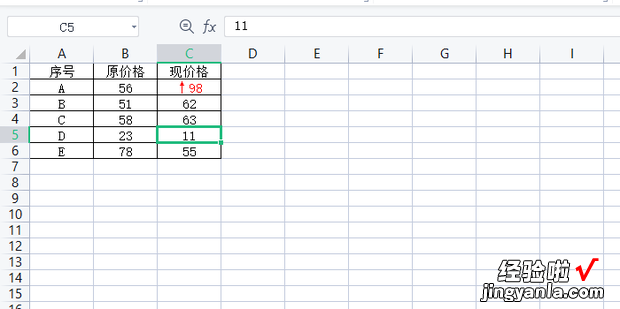
之后用鼠标右键单机选中的单元格,在弹出的对话框中点击设置单元格格式 。
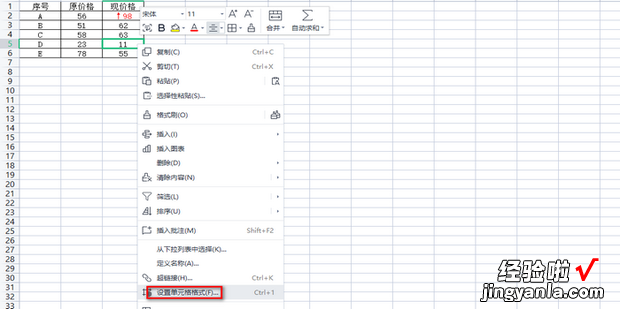
然后点击自定义 。
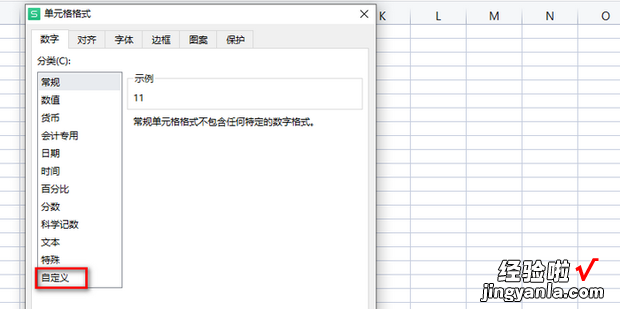
然后在类型中输入[蓝色]↓0 , 输入完成后点击确定 。
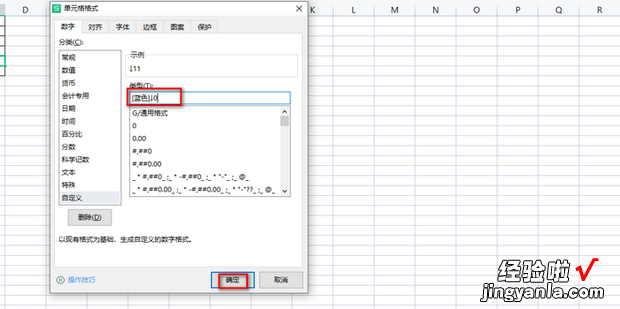
这样就设置了下降箭头 。
【Excel单元格数据怎么设置上涨或下降箭头↑↓】