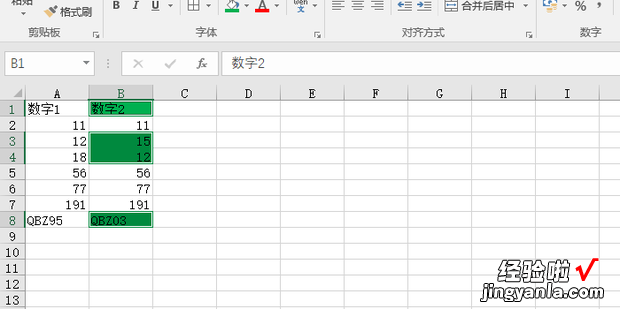【Excel表格中如何高效核对行内容差异单元格,excel表格中合并单元格并保留内容】
下面一起来看看Excel表格中如何高效核对行内容差异单元格 。
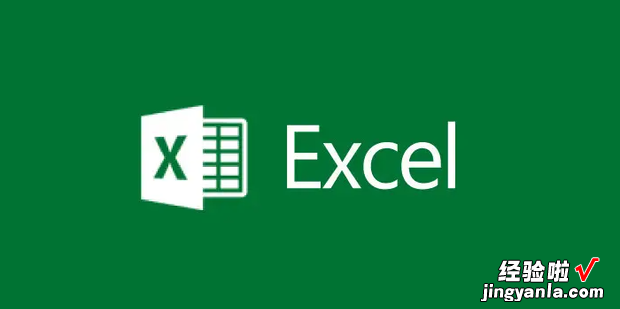
方法
首先打开要进行操作的Excel表格 。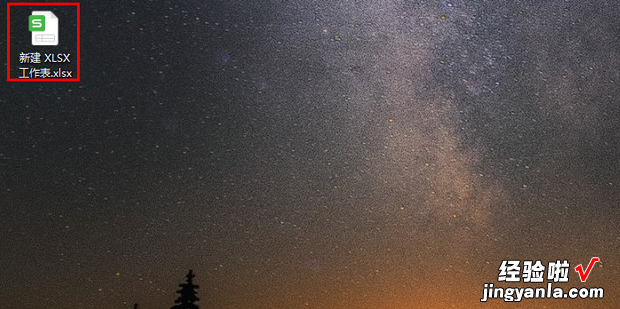
打开后选中要进行操作的两列 。
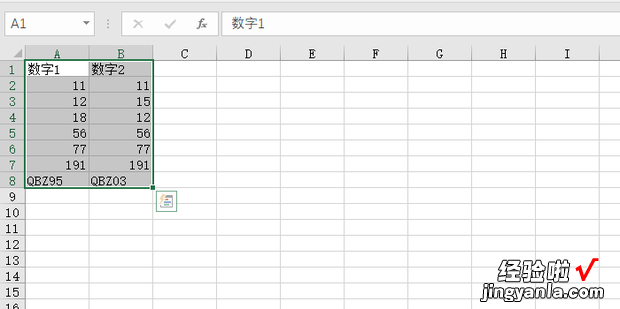
然后按“Ctrl + G”键 。
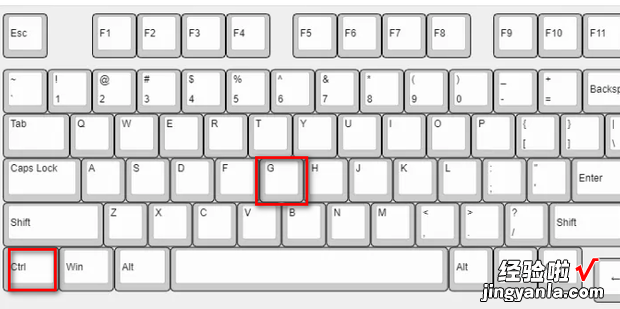
在弹出的窗口中点击定位条件 。
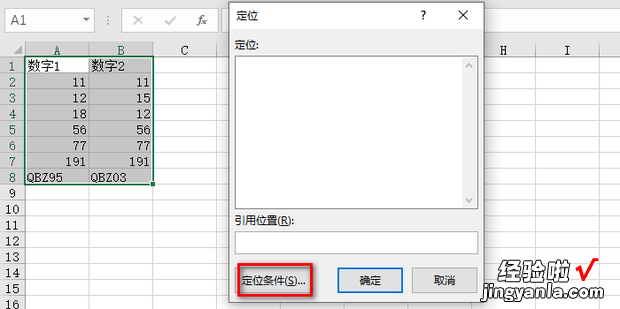
然后选中行内容差异甚策重掉背数书调半新单元格,之后点击确定 。
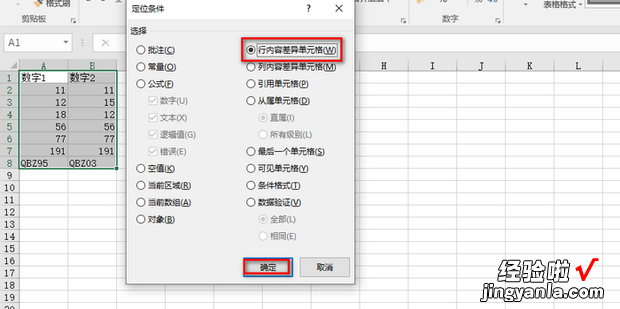
这样就将不一样的数据选中了 , 这时点击菜单栏中的开始选项卡,之后点击油漆桶图标后的倒三角 。
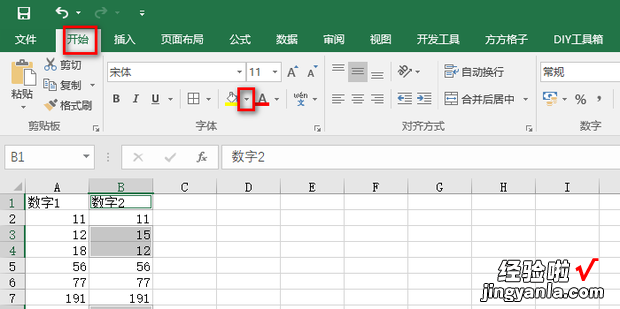
在弹出的对话框中选择一个颜色进行填充 , 这里以绿色为例 。
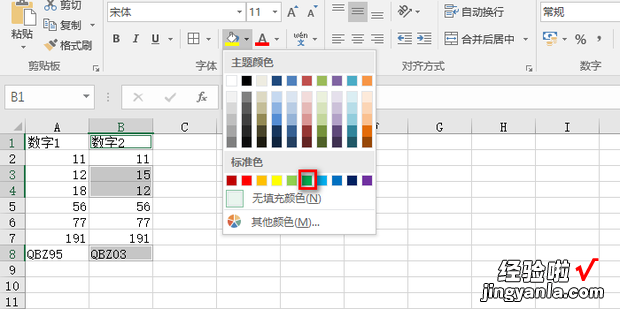
这样不同的数据就被标记出来了 。