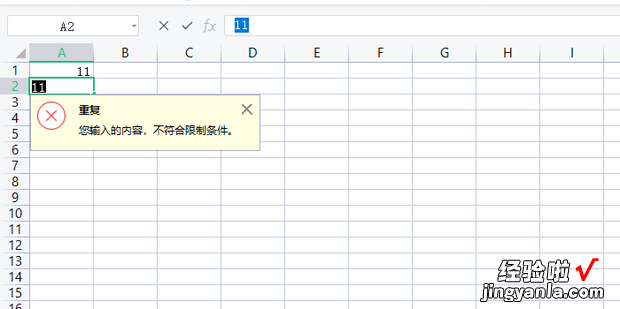【excel工作表如何设置不能输入重复的数,excel工作表保护怎么取消】
下面一起来看看excel工作表如何设置不能输入重复的数 。
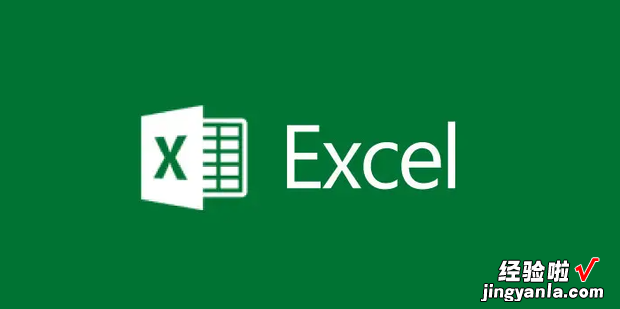
方法
首先打开要进行操作的Excel表格 。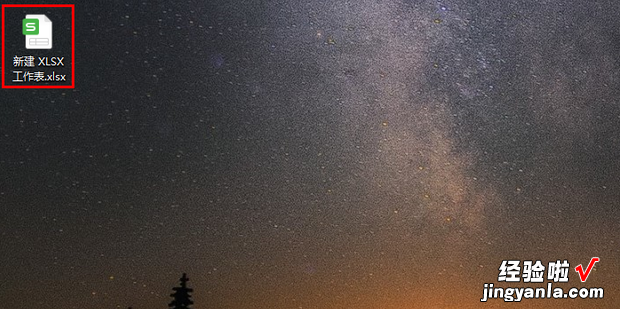
打开后选中来自要进行设置不能输入重复的数的单元格,这里以设置A列为例 。
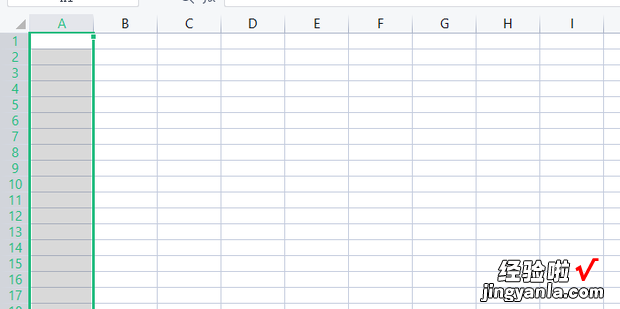
选中单元格后点击菜单栏中的数据选项卡 。
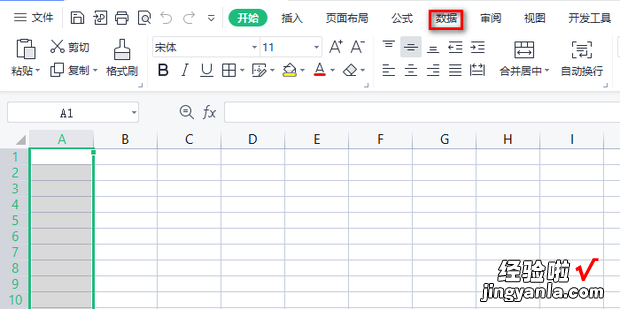
然后点击有效性三字 , 在弹出的对话框中点击有效性 。
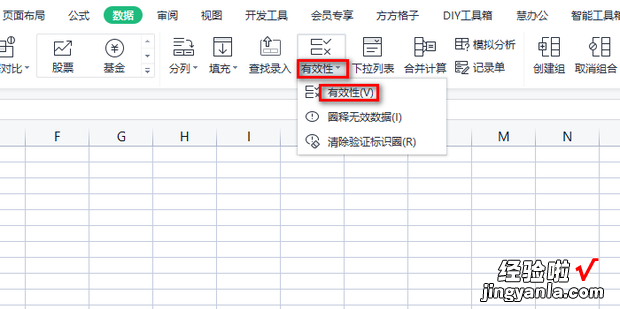
然后将允许设置为自定义 。
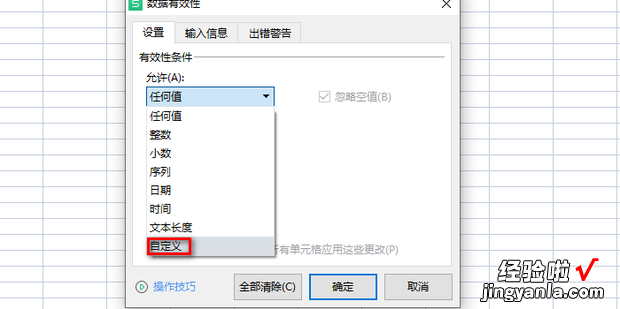
然后将=COUNTIF($A$1:A1,A1)=1输入到公式栏中,之后点击出错警告选项卡 。
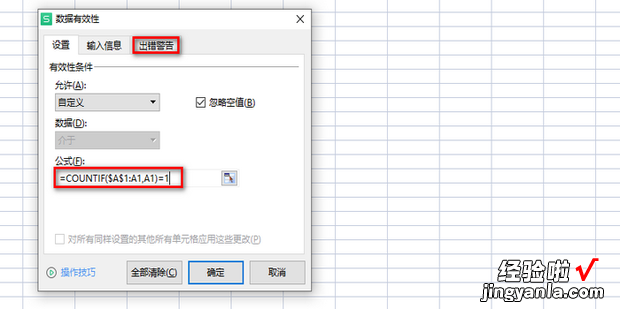
然后将输入无效数据时显示出警告打上勾,之后在标题中输入重复 , 最后点击确定 。
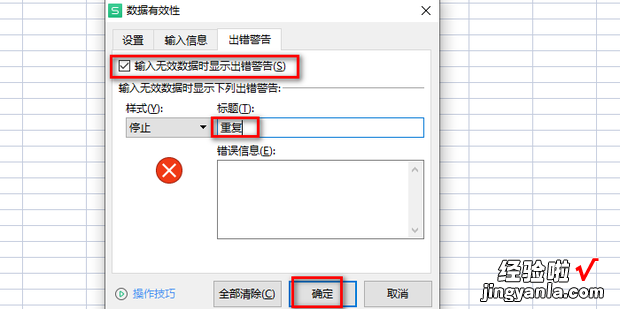
这时如果输入重复数据就会出现提示 , 这样就设置了不能输入重复的数 。