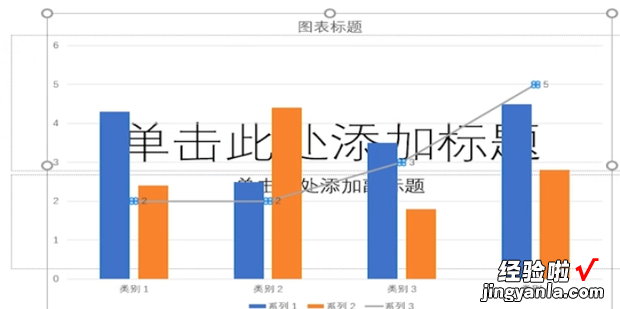PPT插入的柱形图表如何加入折线图并添加标签
PPT插入的柱形图表如何加入折线图并添加标签呢?一起来看看正确的操作方法吧 。

方法
首先插入柱形图到PPT中 。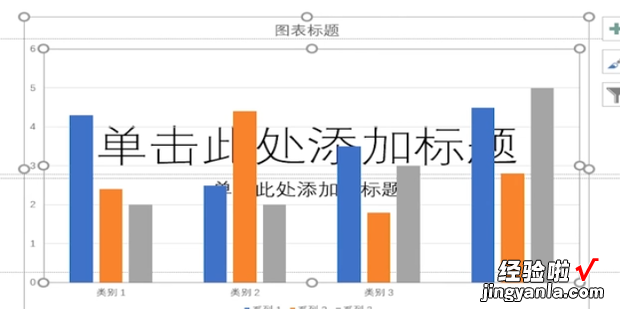
点击图表工具下的格式 。
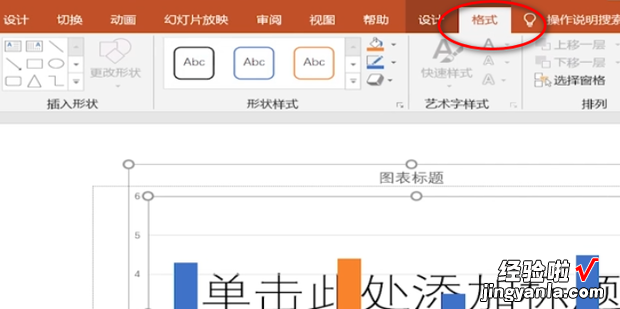
选中“系列3”在如图所示的位置 。
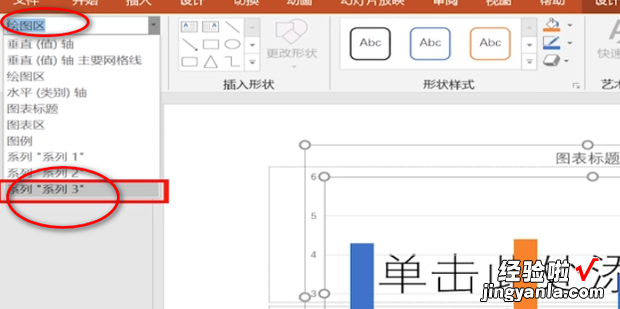
在柱形图上点击右键 , 弹出的对话框中选择更改系列图表类型 。
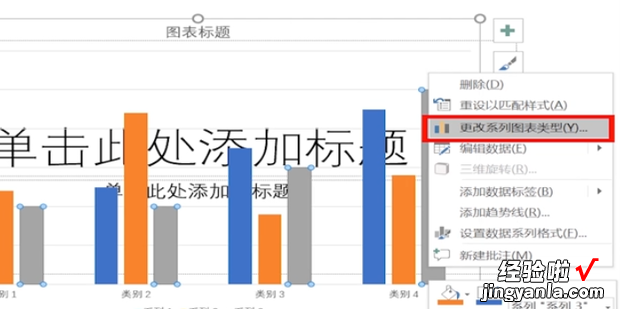
找到系列3的图表类型 。
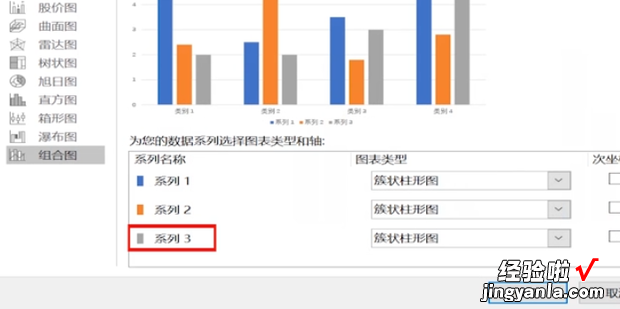
在下拉列表中选择折线图 。
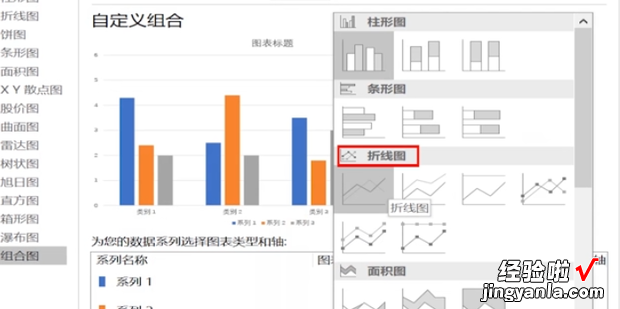
此时柱形图上出现了折线图 。
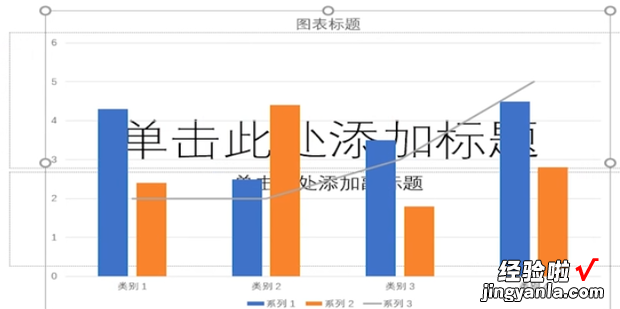
【PPT插入的柱形图表如何加入折线图并添加标签】
选中折线图后右键单击——添加数据标签 。
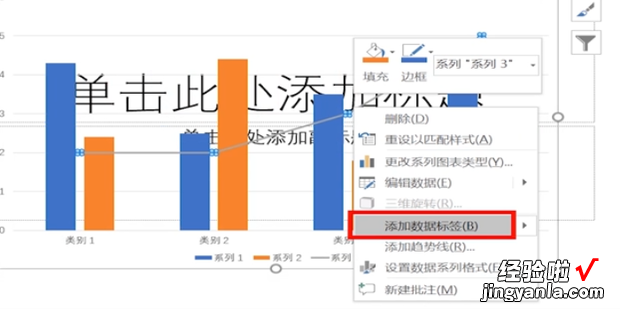
这时候可以看到数据标签就已经添加完成了!