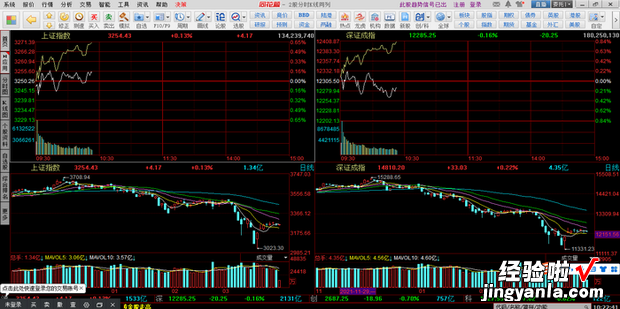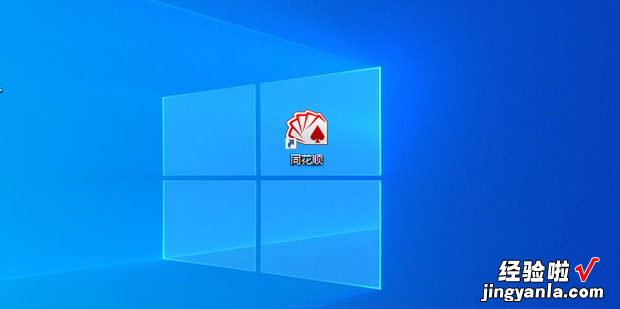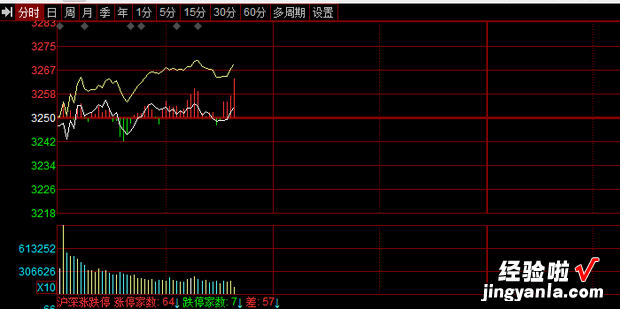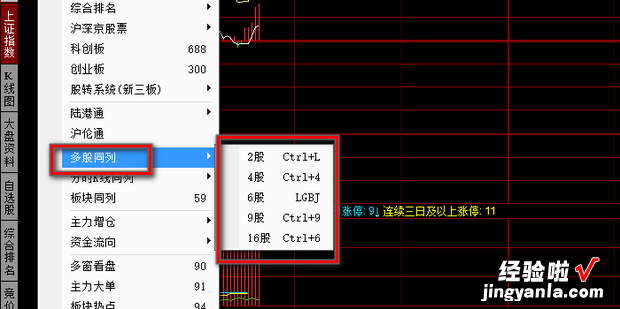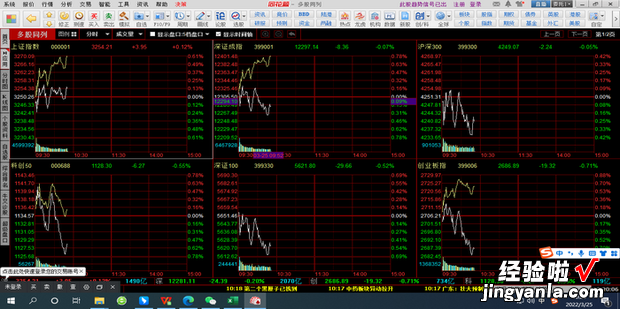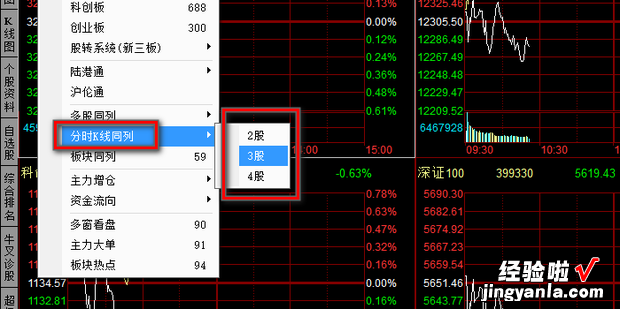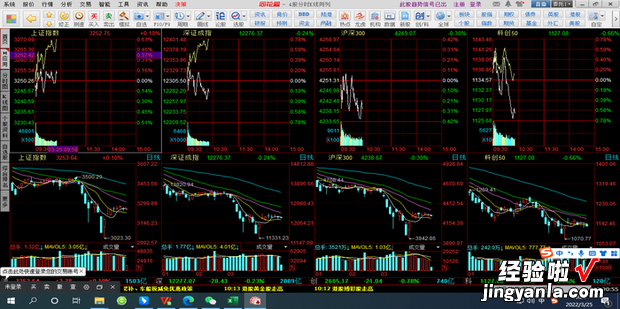许多人在使用同花顺软件时,想要同时查看多支股票,又不知道怎么设置,今天教给大家方法 。
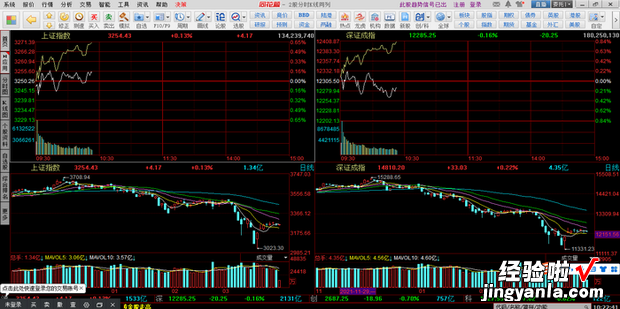
方法
首先打开软件 。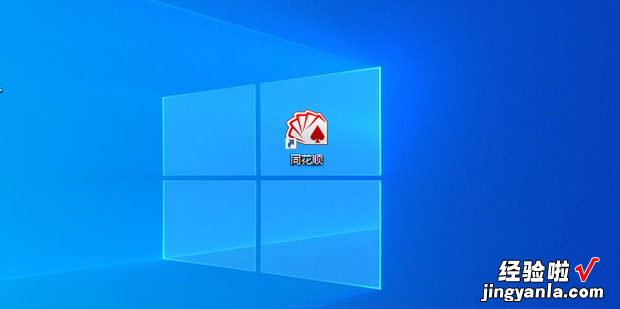
如图所示,现在只有一支股票有显示 。
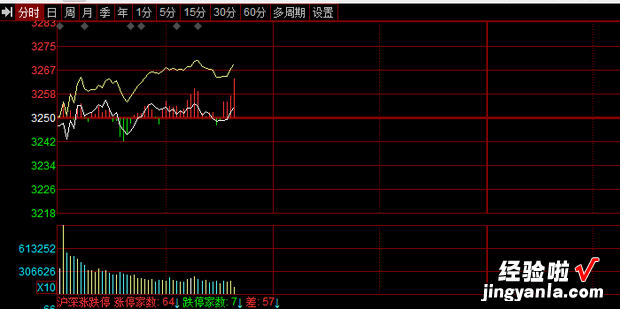
点击【报价】 。

点击【多股同列】,然后可以选择自己想要显示的数量 。
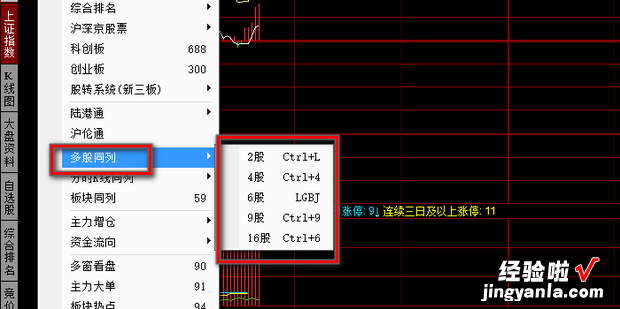
如图所示,这样就能同屏显示多支股票了 。
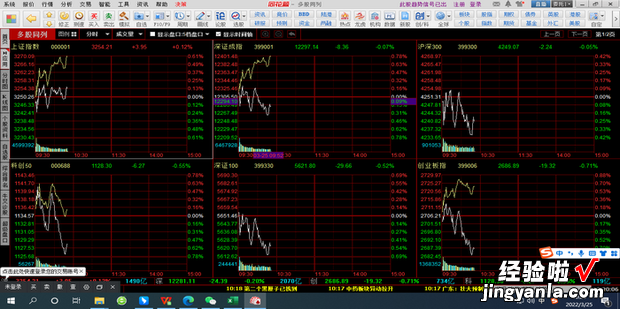
如果同时想看【K线】,可以点击【报价】中的【分时K线同列】 , 然后选择自己想要看的数量 。
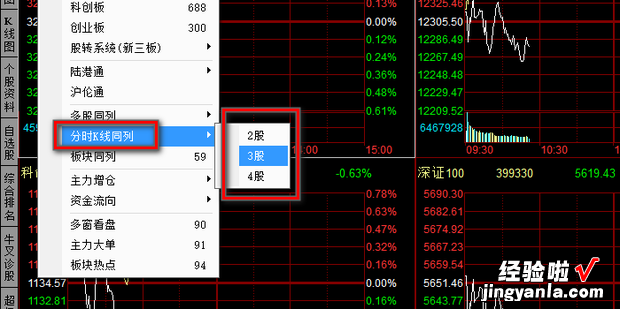
如图所示,显示成功 。
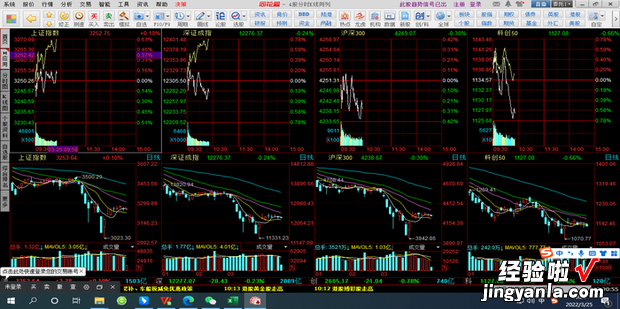
在这里可以撤销步骤 。
【如何设置同花顺软件多支股票同屏显示,如何在同花顺软件上设置Kb】

许多人在使用同花顺软件时,想要同时查看多支股票,又不知道怎么设置,今天教给大家方法 。