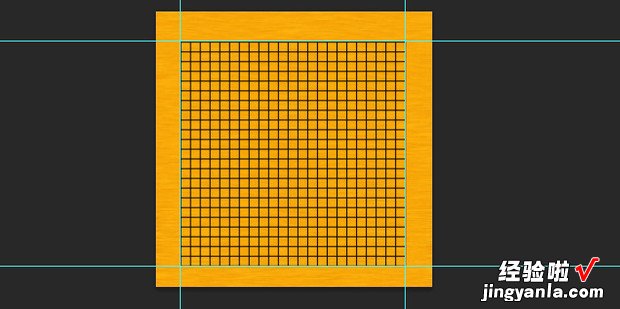PS怎么做出围棋棋盘效果呢?今天一起来看一下吧 。
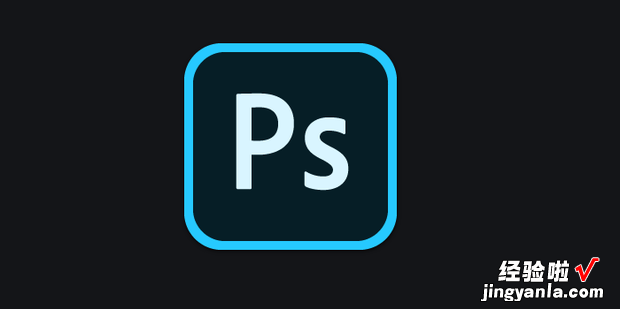
方法
新建一个正方形的背景图层,颜色为土黄色 。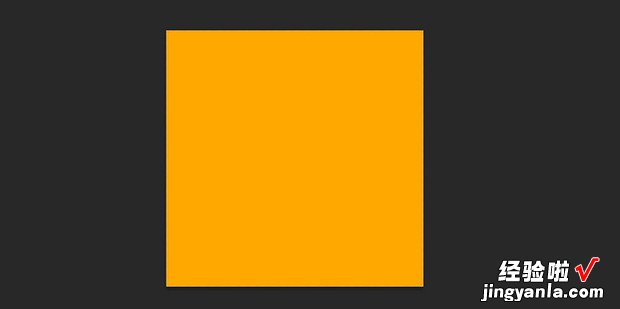
点击上方滤镜——杂色 。
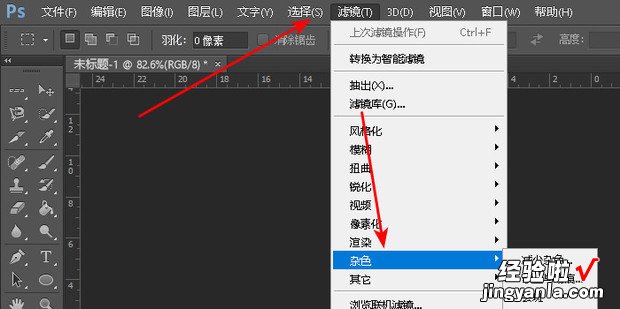
选择添加杂色
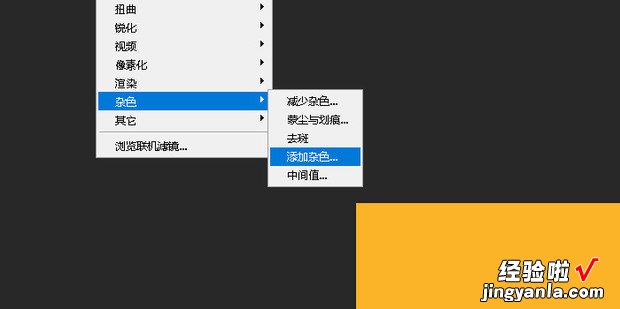
勾选下方单色后确定即可
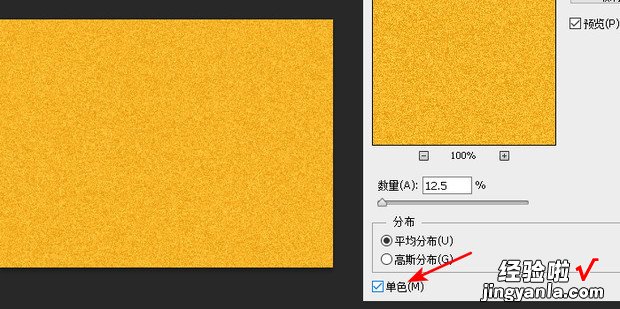
点击上方滤镜——模糊——动感模糊 。
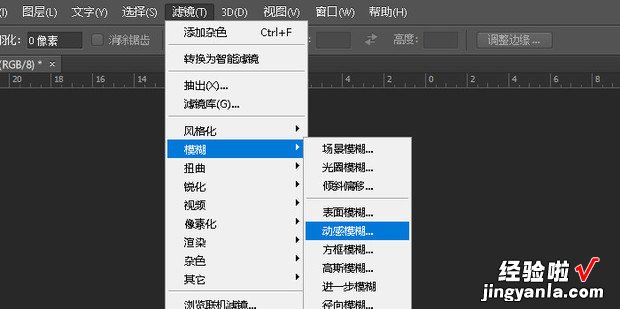
角度为0然后自行调整距离即可 。
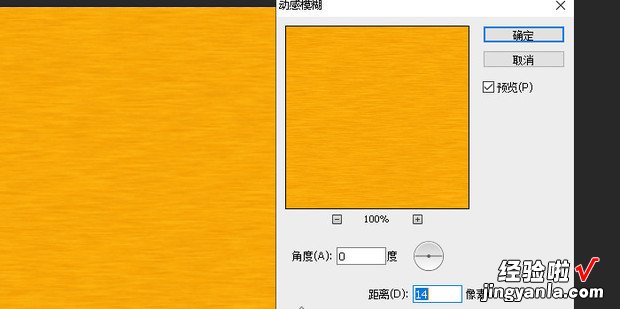
再执行滤镜——扭曲——旋转扭曲进行调整 。
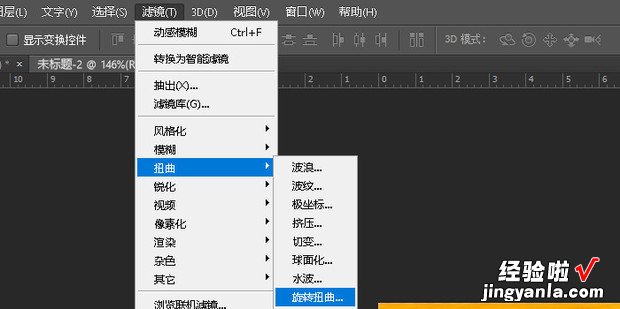
如图所示,然后再拉几个参考线确认棋盘范围 。
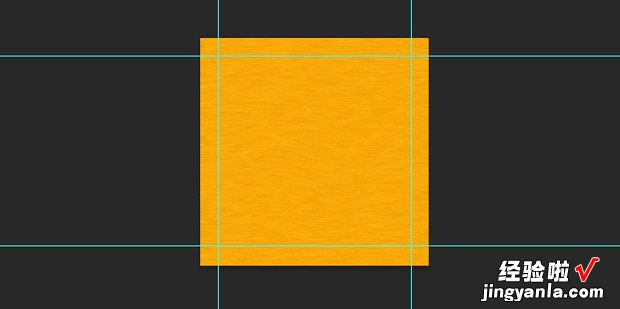
在左侧工具栏选择单行选框工具
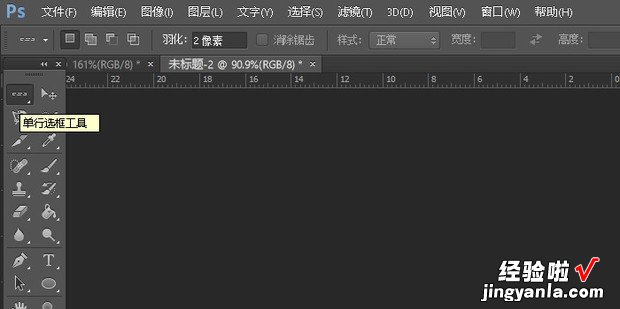
在合适的位置单击创建并填充黑色
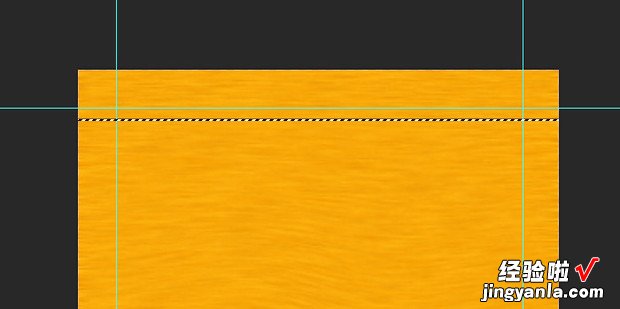
按住ctrl+alt+shift+↓键进行往下填充
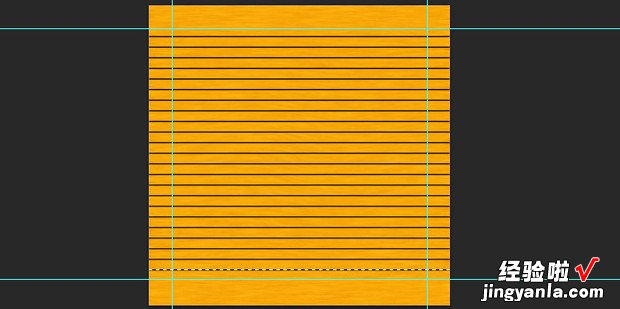
ctrl+j进行复制
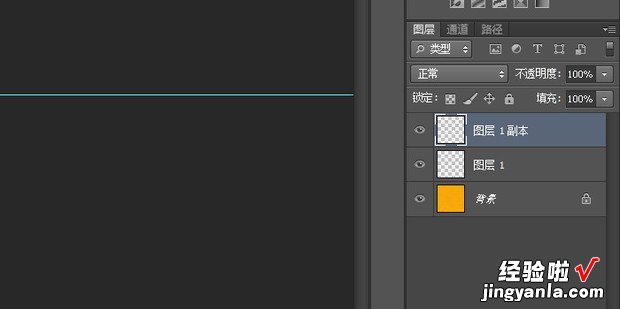
ctrl+t进入自由变换将其旋转90度
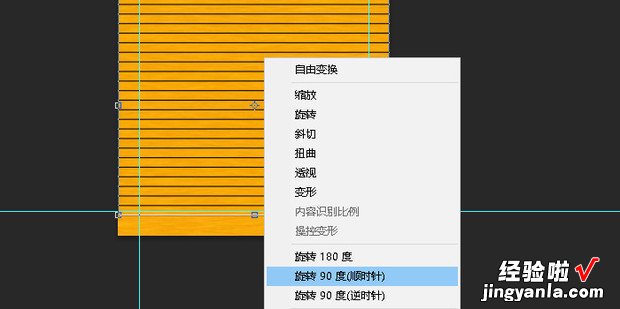
最后删除多余部分再进行一些调整即可,效果如图所示 。
【PS教程:Photoshop做出围棋盘效果】