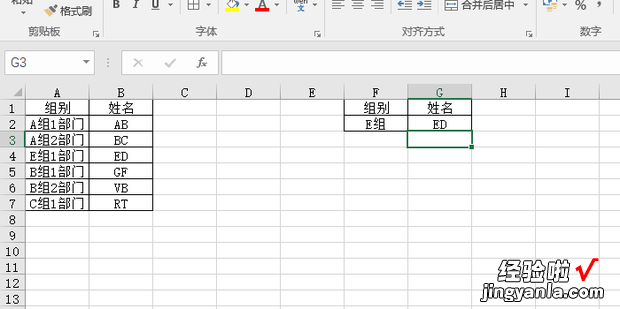下面一起来看看Excel中vlookup函数文本模糊匹配的方法 。
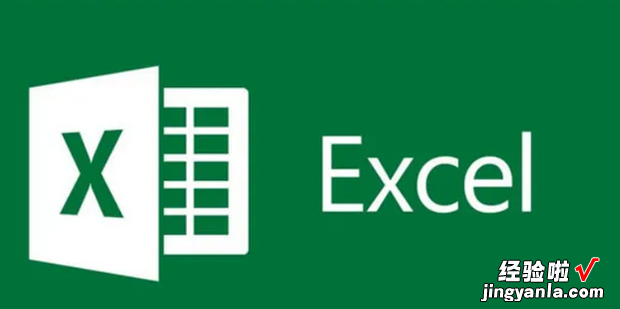
方法
首先打开要进行操作的Excel表格 。
打开后选中要进行操作的单国球地元格 。
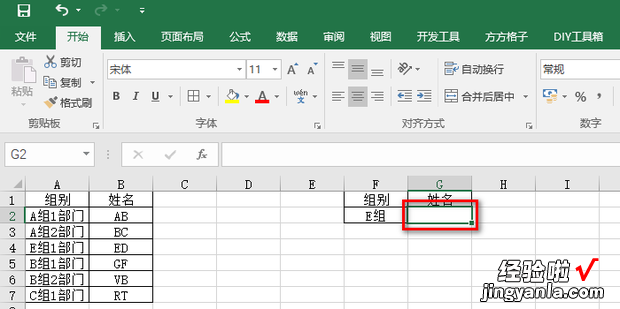
在选中的单元格中输入公式:=VLOOKUP(F2,A2:B7,2,FALSE) , 在公式中最后面的FALSE就代表模糊匹配,输入完成后点击回车键 。
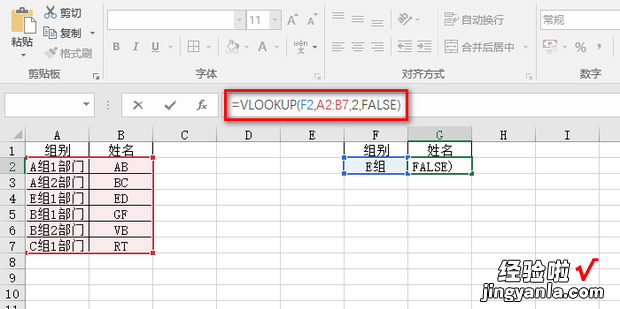
这时会发现报错了,这是因为查找的文本并不是精确匹配 。
【vlookup文本模糊匹配的方法,vlookup文本型数字怎么匹配】
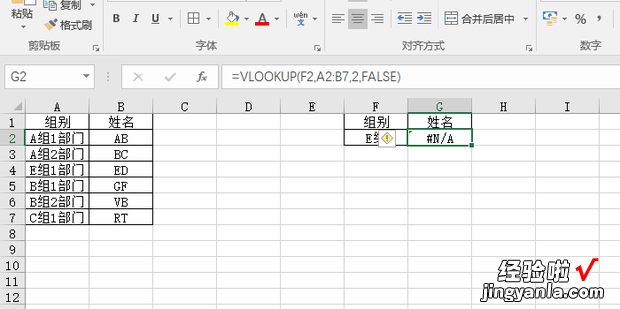
这时就需要将公式修改为:=VLOOKUP(“*”&F2&”*”,A2:B7,2,FALSE),修改完成后点击回车键 。
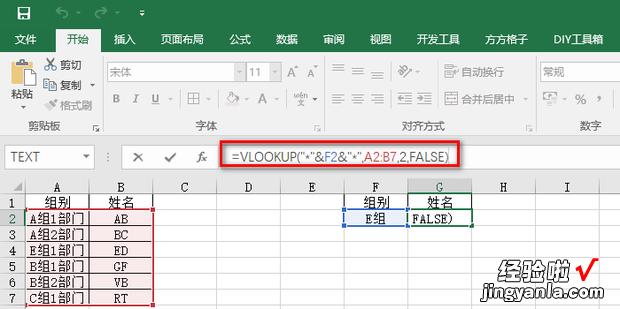
这样就用vlookup函数实现了文本模糊匹配 。