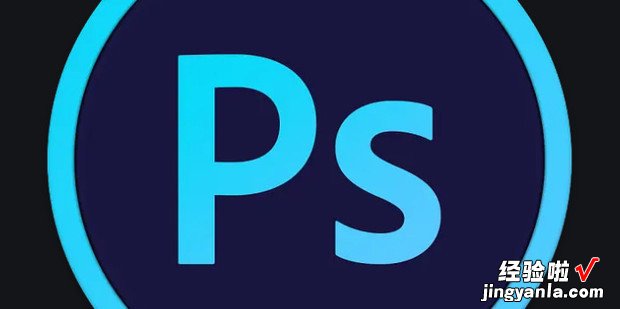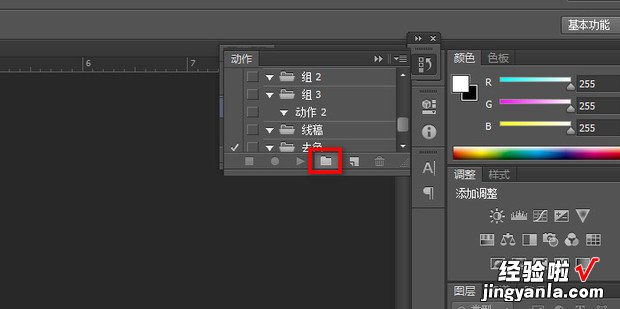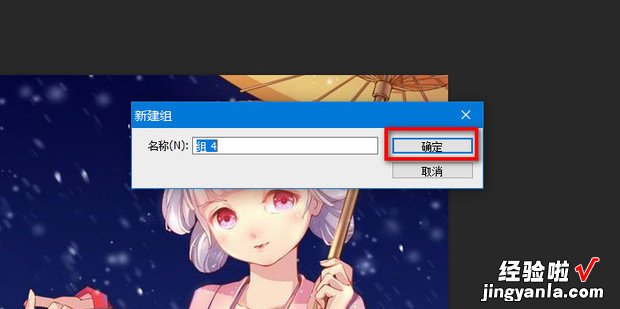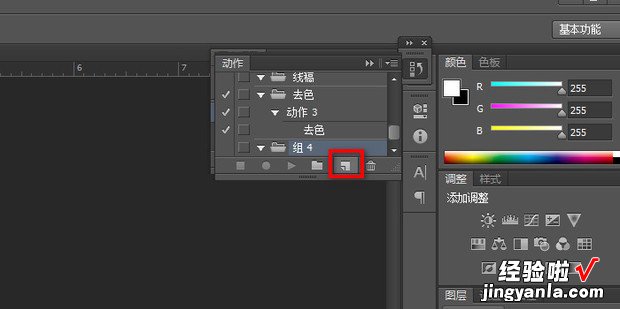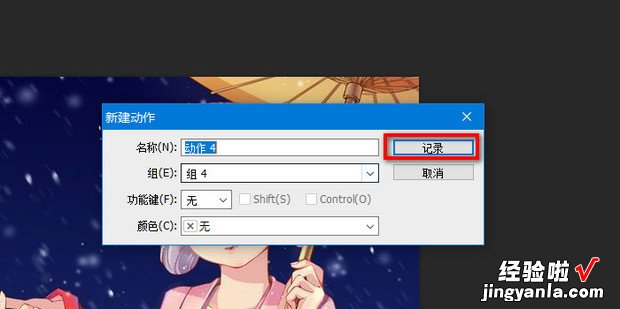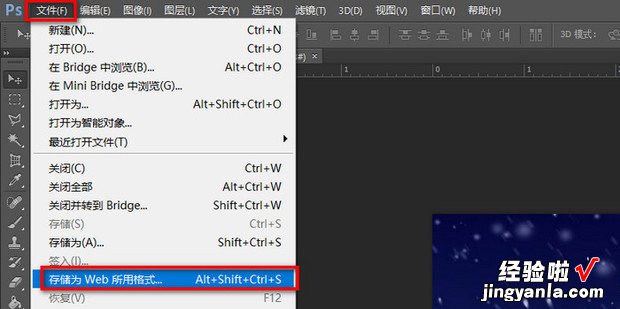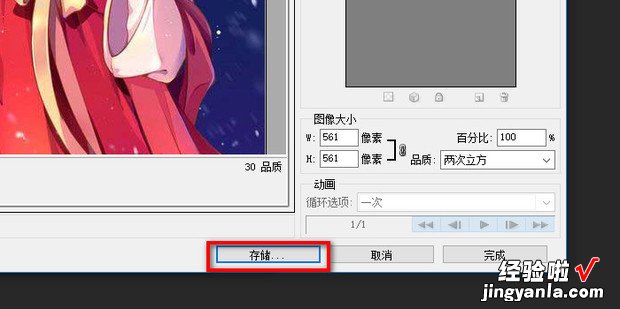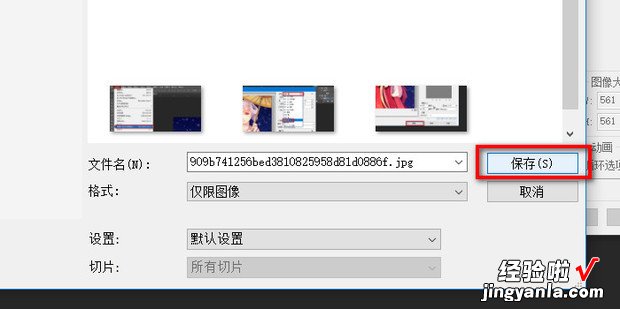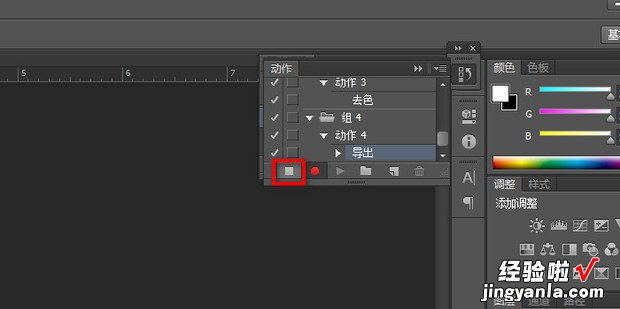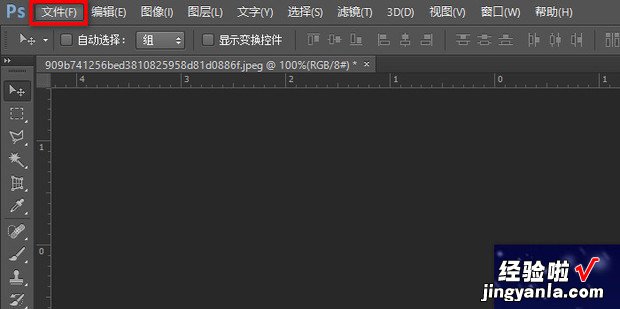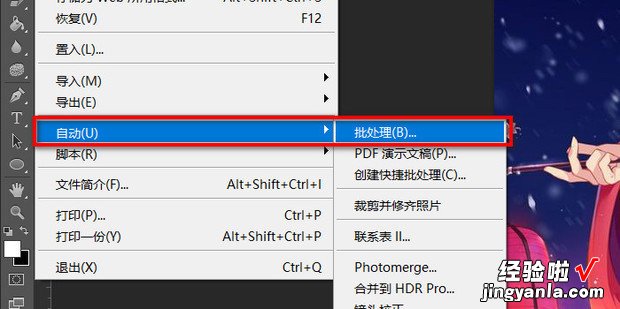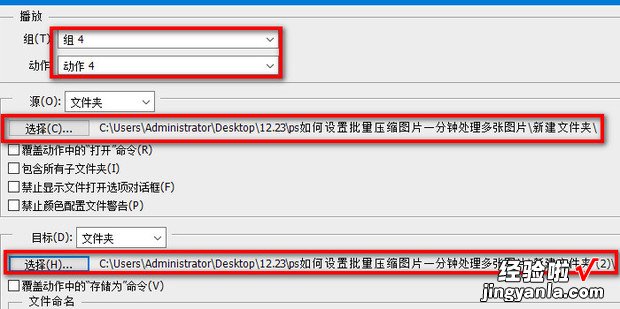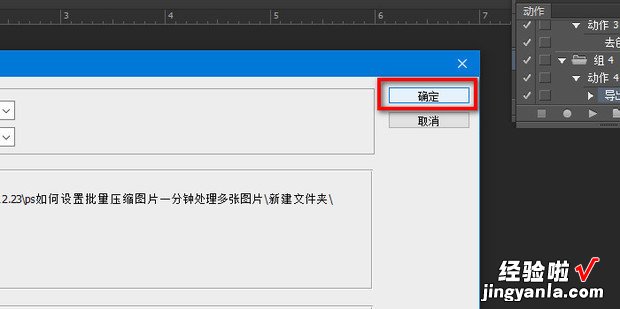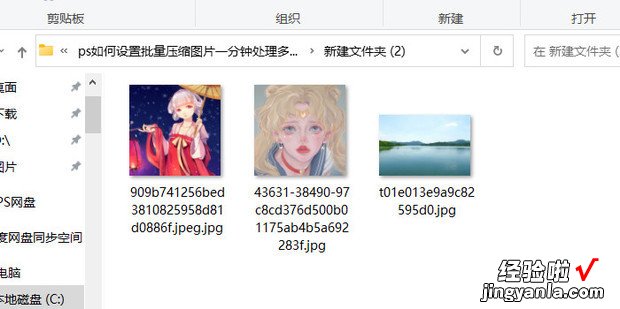ps如何设置批量压缩图片一分钟处理多张图片呢?今天就教给大家方法 。
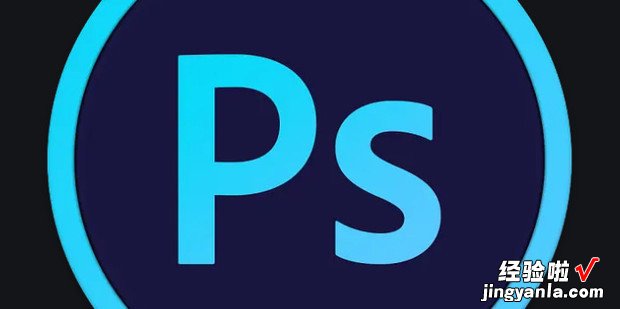
方法
打开PS刚超,点击窗口里的动作
点击红框中的图标
【ps如何设置批量压缩图片一分钟处理多张图片】
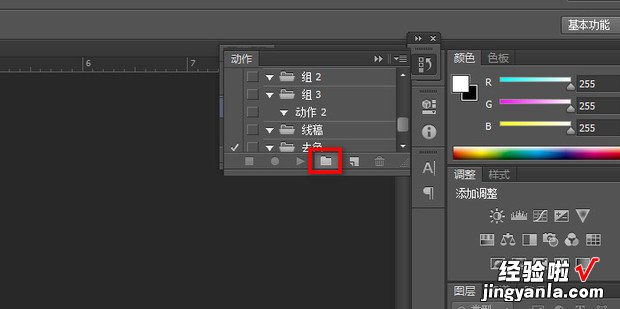
点击确定,创建一个组
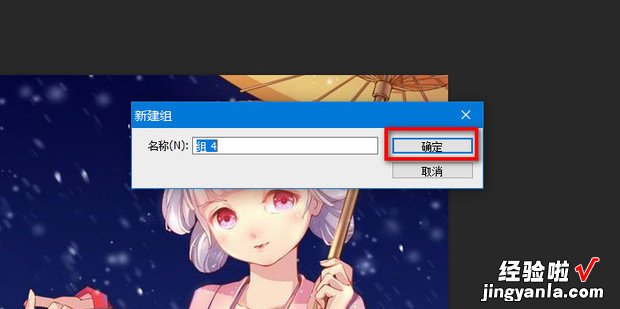
点击红框中的图标
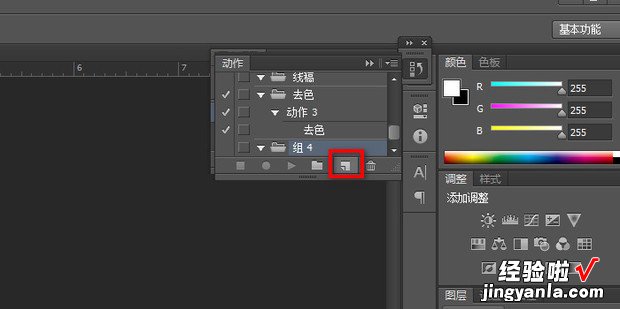
点击记录,开始录制
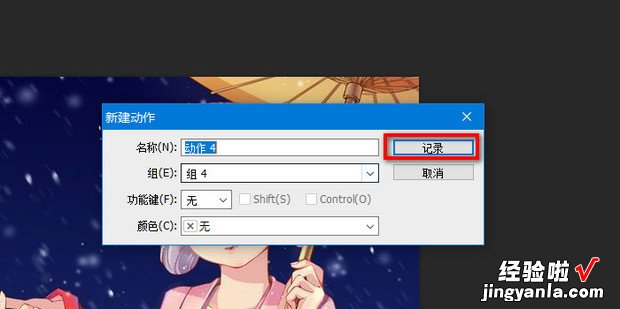
点击文件 , 再单击存溶储为Web所用格式
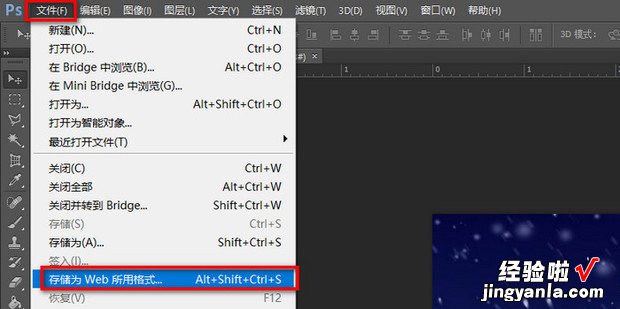
预设用JPEG中举例

点击存储
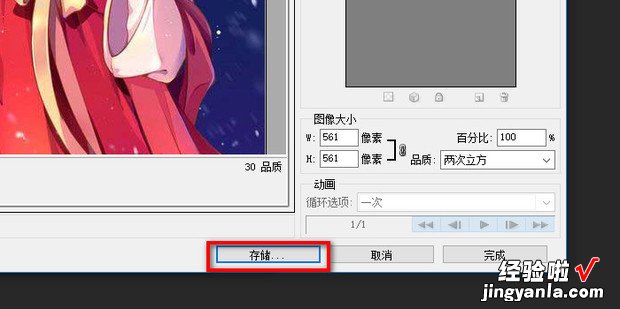
点击保存
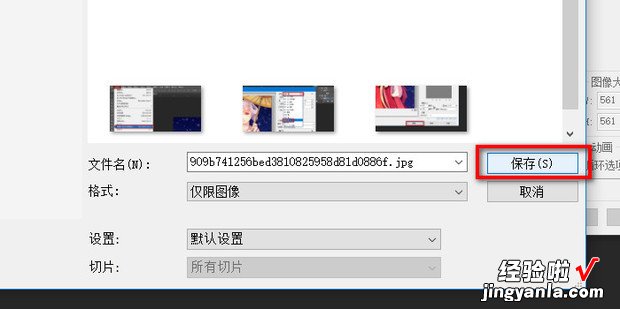
点击红框中的图标 , 停止录制
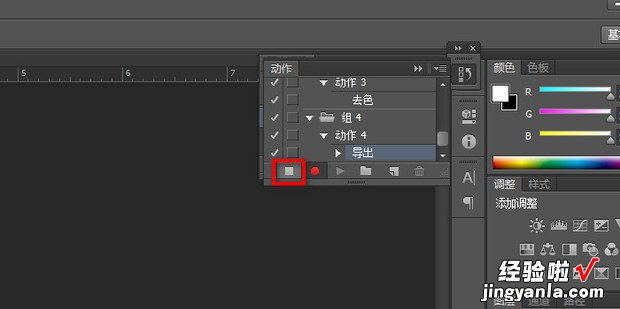
点击文件
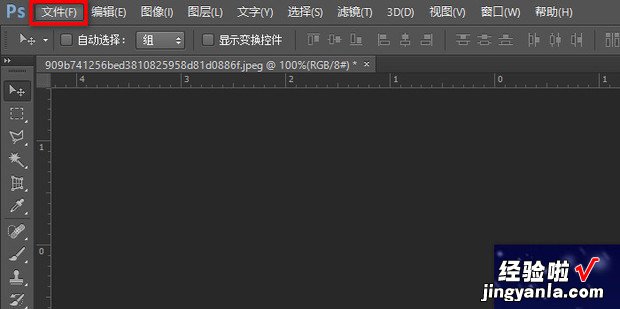
点击自动里的批处理
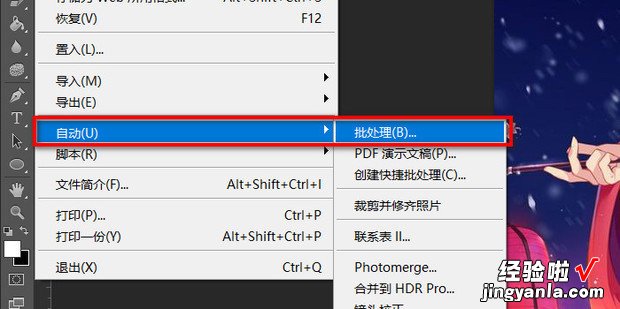
选择刚刚创建的组和动作,选择源文件夹和目标文件夹
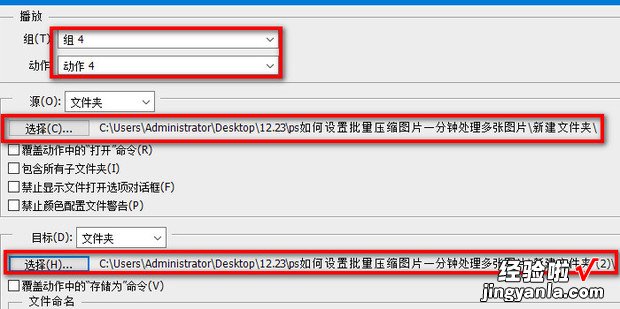
点击确定
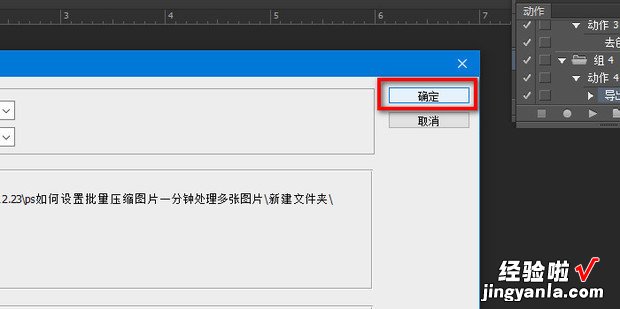
这样就设置批量压缩图片处理多张图片了
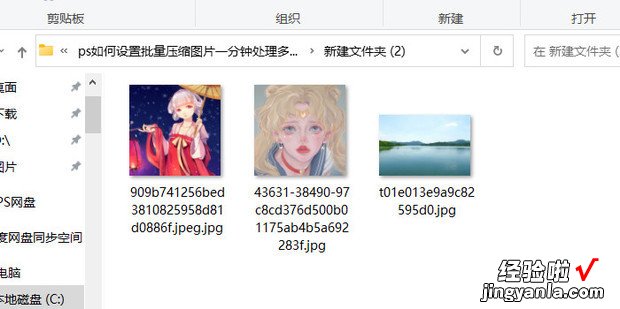
ps如何设置批量压缩图片一分钟处理多张图片呢?今天就教给大家方法 。