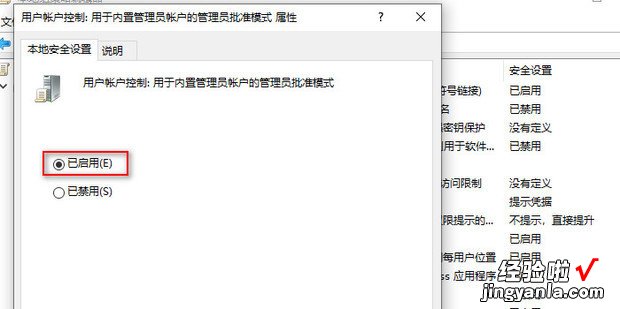win10系统如何取得管理员所有权呢?今天就教大家如何操作 。
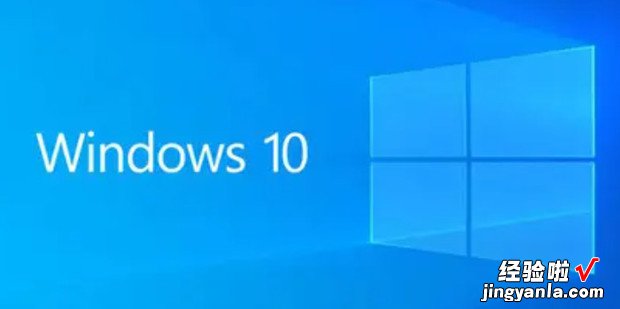
方法
右键此电脑,点击管理 。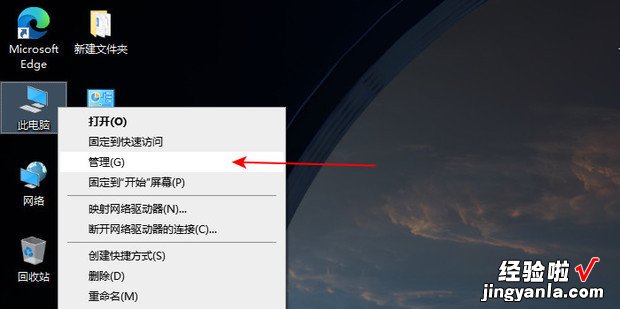
选择用户选项 , 右键本地用户,点击属性 。
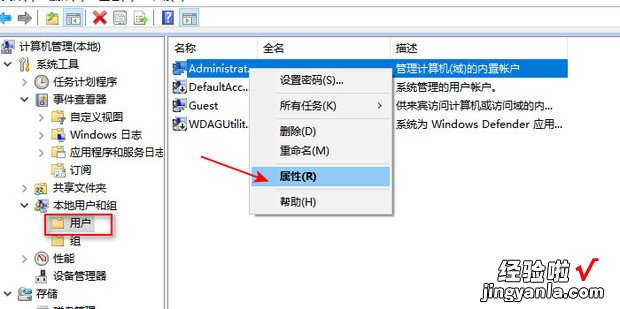
取消勾选“账户已禁用”,点击确定 。
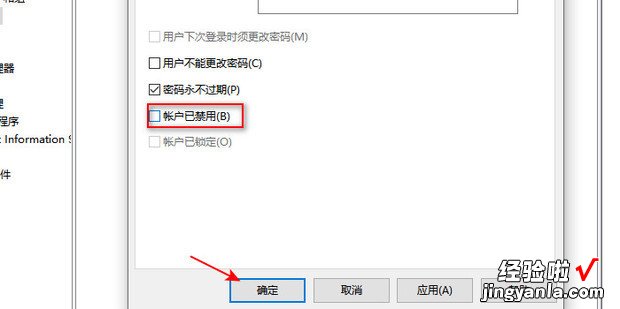
【win10系统如何取得管理员所有权,WIN10系统如何用管理员获得权限】
再新建文本文档,将这段代码复制进去:Windows Registry Editor Version 5.00
[HKEY_CLASSES_ROOT\*\shell\runas]
@=”管理员取得所有权”
“NoWorkingDirectory”=”
“[HKEY_CLASSES_ROOT\*\shell\runas\command]
@=”cmd.exe /c takeown /f \”%1\” && icacls \”%1\” /grant administrators:F””IsolatedCommand”=”cmd.exe /c takeown /f \”%1\” && icacls \”%1\” /grant administrators:F”
[HKEY_CLASSES_ROOT\exefile\shell\runas2]
@=”管理员取得所有权”
“NoWorkingDirectory”=”
“[HKEY_CLASSES_ROOT\exefile\shell\runas2\comman商节兰武系d]
@=”cmd.exe /c takeown /f \”%1\” && icacls \”%1\” /grant administrators:F””IsolatedCommand”=”cmd.exe /c takeown /f \”%1\” && icacls \”%1\” /grant administrators:F”
[HKEY_CLASSES_ROOT\Directory\shell\runas]
@=”管理员取得所有权”
“NoWorkingDirectory”=””
[HKEY_CLASSES_ROOT\Directory\shell\runas\command]
@=”cmd.exe /c takeown /f \”%1\” /r /d y && icacls \”%1\” /grant administrators:F /t””IsolatedCommand”=”cmd.exe /c takeown /f \”%1\” /r /d y && icacls \”%1\” /grant administrators:F /t”
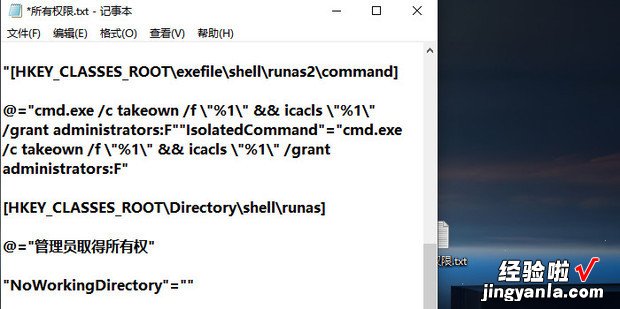
修改后缀txt为reg格式 。

双击运行,出现提示直接点是,这样权限就开放了 。
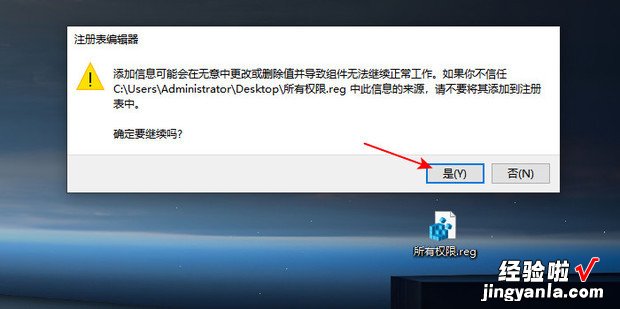
方法2
还一种简便的方法,“win+R”键打开运行,输入“gpedit.msc”回车 。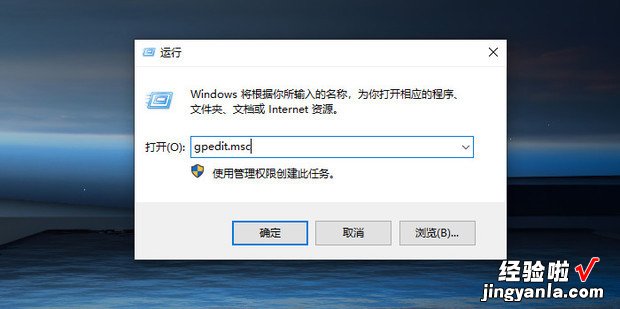
依次点击计算机配置-windows设置-安全设置-本地策略
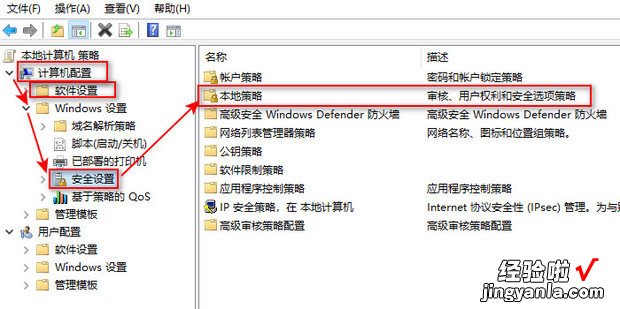
点击“安全选项” 。
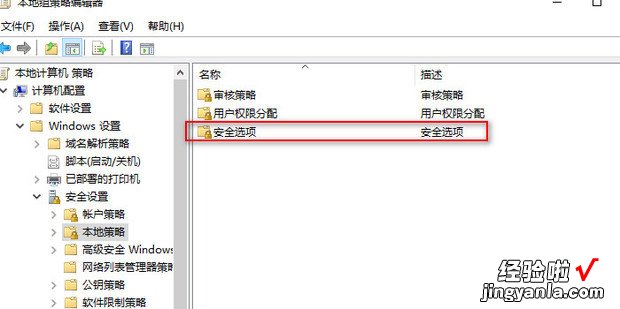
找到这两项,双击选项打开属性 。
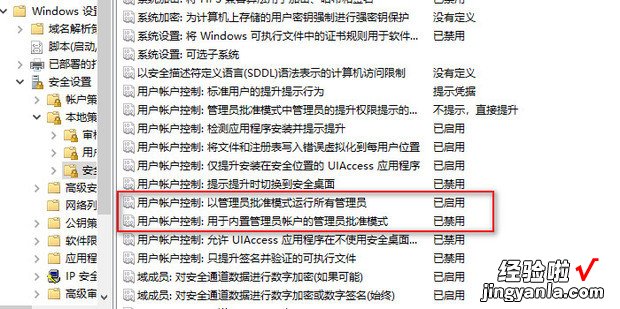
将选项改为“已启用”,之后重启电脑即可 。