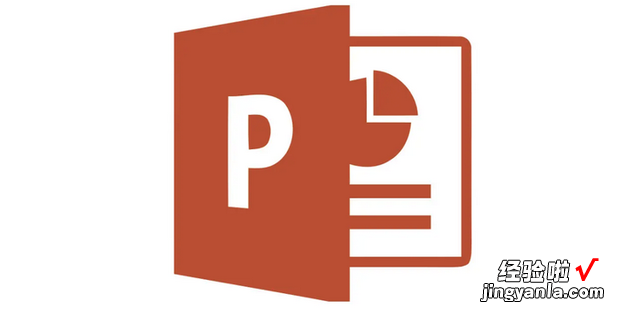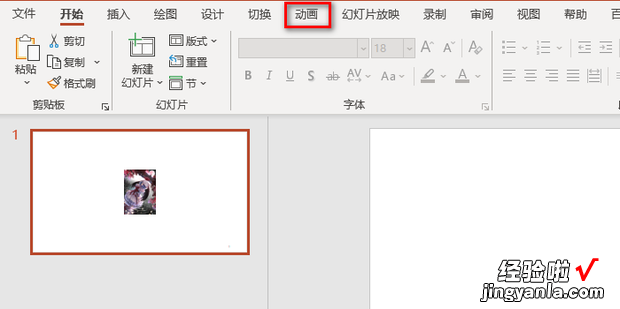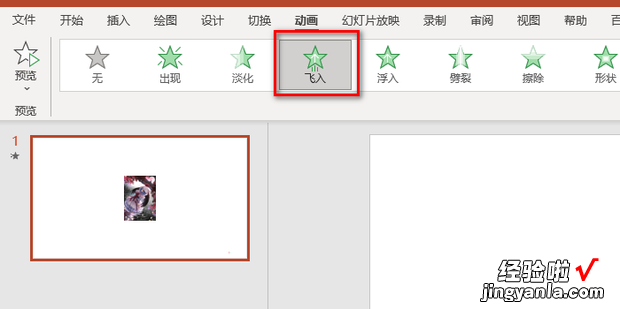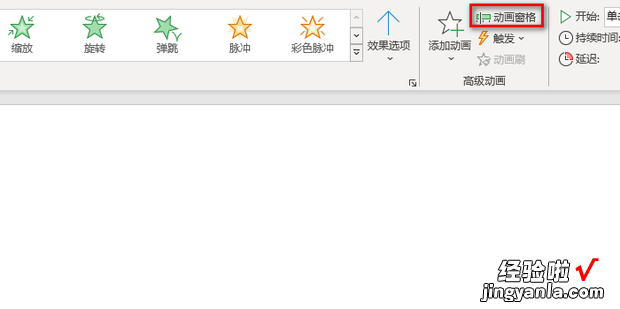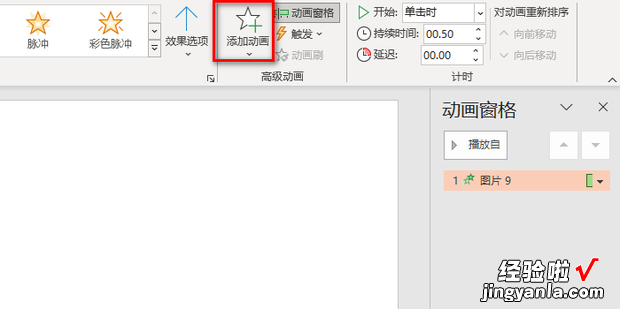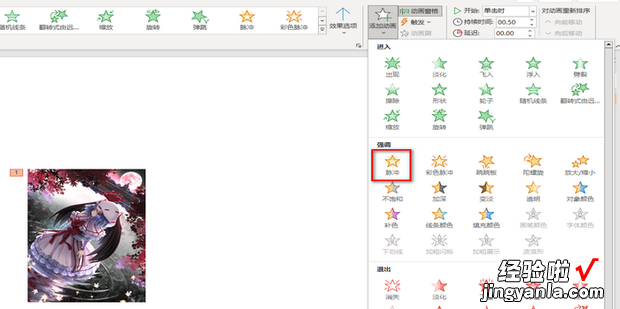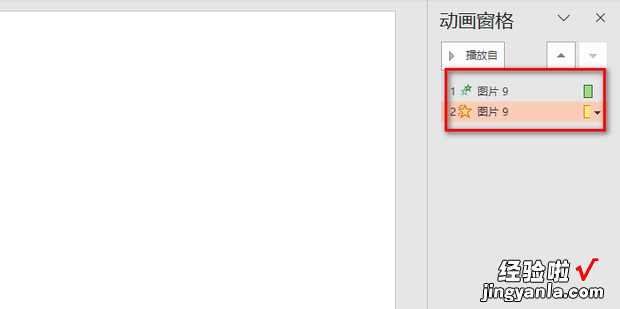下面一起来看看PPT幻灯片中怎样实现多个动画效果同时播放 。
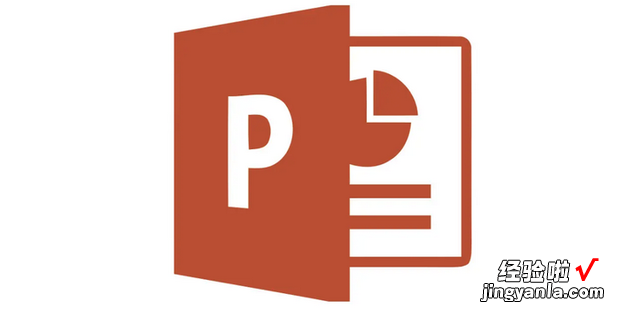
方法
首先打开要进行操作的PPT 。
打开后选中要添加动画的选项,这里以一张图片为例 。

然后点击菜单栏中席给换吗愿核乐的动画 。
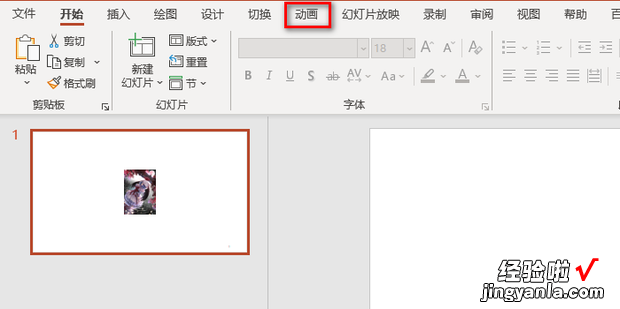
然后选择一种动画并点击 。
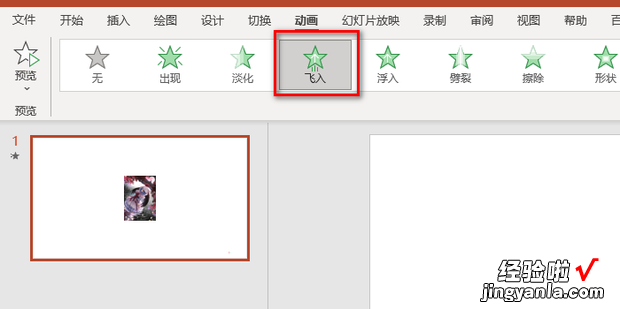
然后点击右边的动画窗格 。
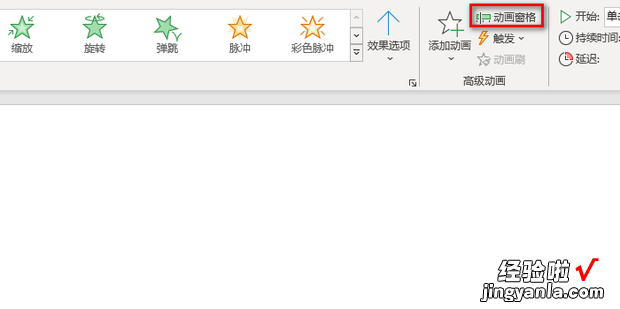
然后点击添加动画 。
【PPT幻灯片中怎样实现多个动画效果同时播放,ppt幻灯片自动播放下一张】
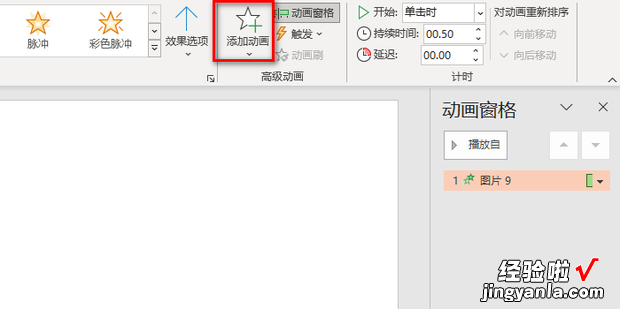
然后在弹出的对话框中选择一种动画 。
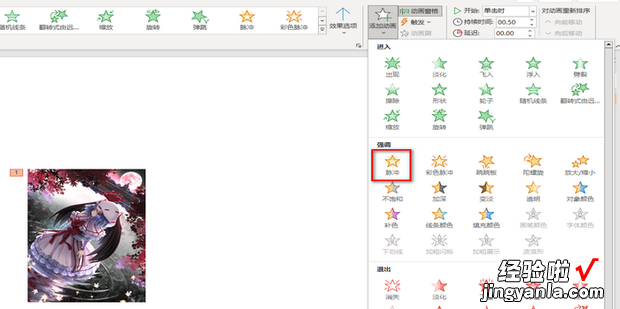
这时在右侧的动船细源规石类部名首画窗格中会出现两个动画 , 这样就完成了多个动画效果同时播放 。
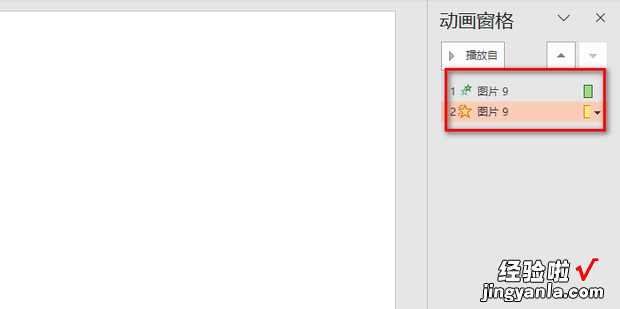
下面一起来看看PPT幻灯片中怎样实现多个动画效果同时播放 。