接下来要讲解的是如何用Photoshop将真实照片做旧方法,以下是解决方案 。
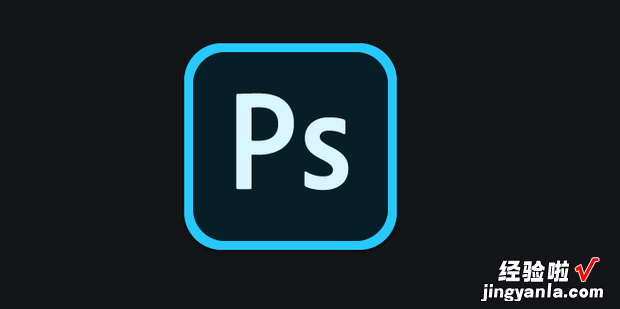
方法
拖入图片,点击图像中调整中的去色 。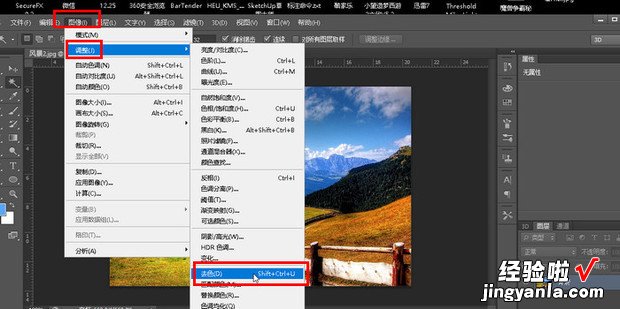
点击图像中调整中的照片滤镜 。
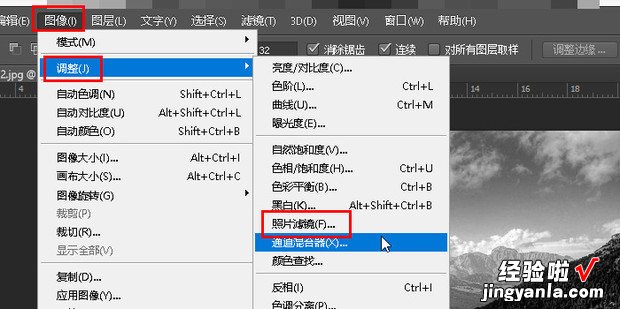
可以选择加温滤镜85,浓度改为50,点击确定 。
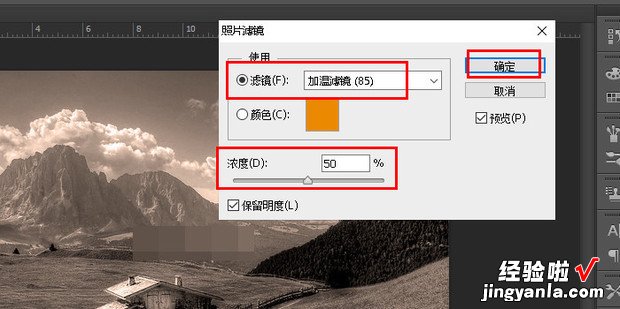
点击图像中调整中的曲线 。
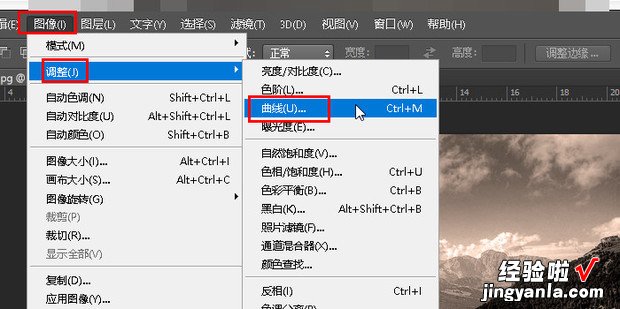
可以在图中如图拖动点,点击确定 。
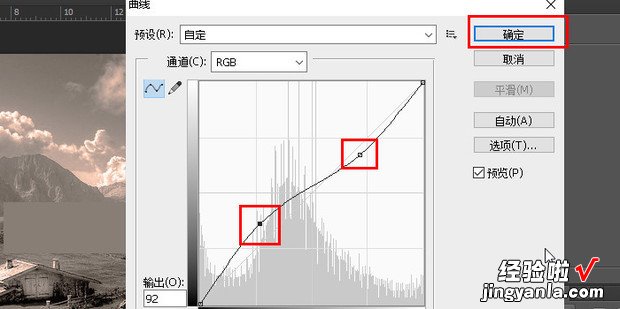
点击滤镜中的滤镜库 。
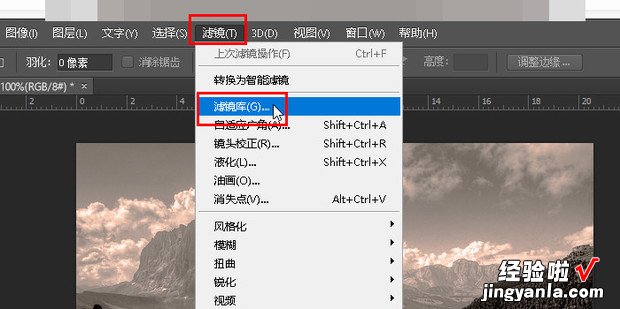
点击艺术效果中的胶片颗粒,右侧数值可以输入9、6、5,点击确定 。
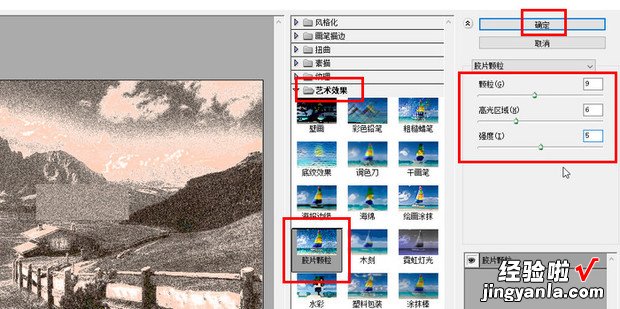
点击前景色,更改为白色,点击确定 。
【如何用Photoshop将真实照片做旧方法二】
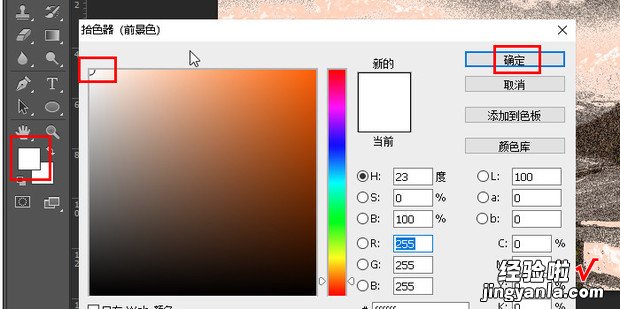
点击右下角的创建新图层 , 选中该图层 。
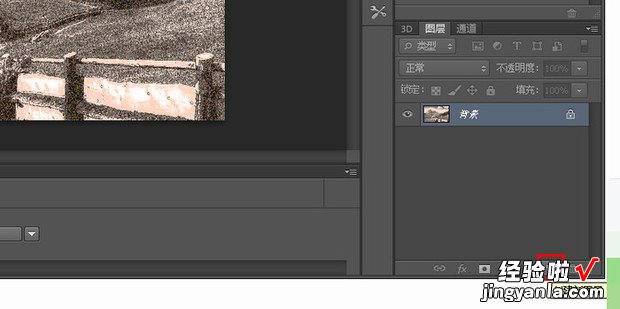
香点击滤镜中渲染中的云彩 。
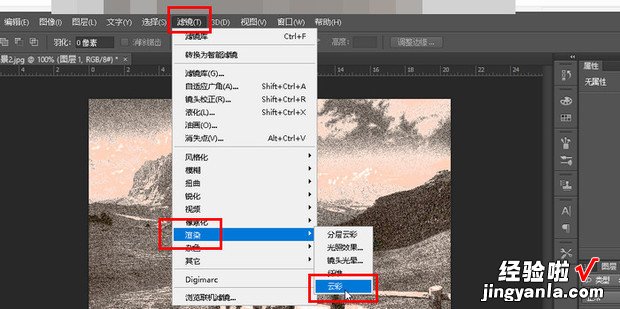
可以将效果更改为柔光 , 透明度更改为50,填充更改为59 。
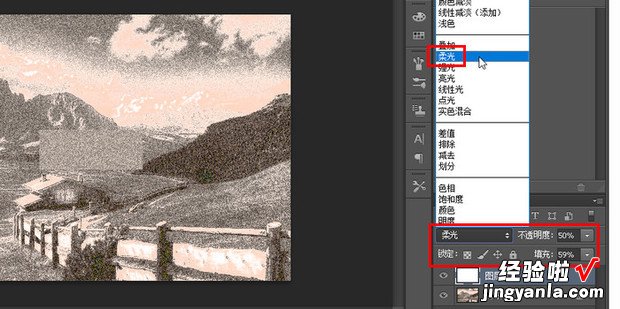
点击图像中调整中的色阶 。
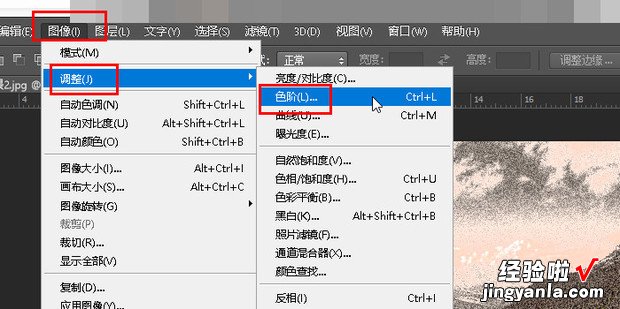
中间的数更改为0.79,右边的数更改为235,点击确定抗息四罗治 。
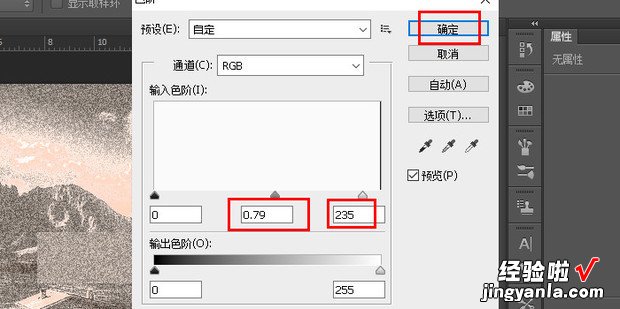
更改完成 。

