word怎么设置标题换页 如何在word中设置跨栏标题
在日常工作中,我们使用word编辑的文档内容有时需要进行分栏排版,这时如果直接对文档进行分栏设置的话 , 文档的总标题也会跟着被设置成了栏内的部分,如下图,这显然不是我们想要的结果 , 我们需要的是标题全文居中跨栏显示 。那么今天我们就来和大家分享如何在word中设置跨栏标题 。
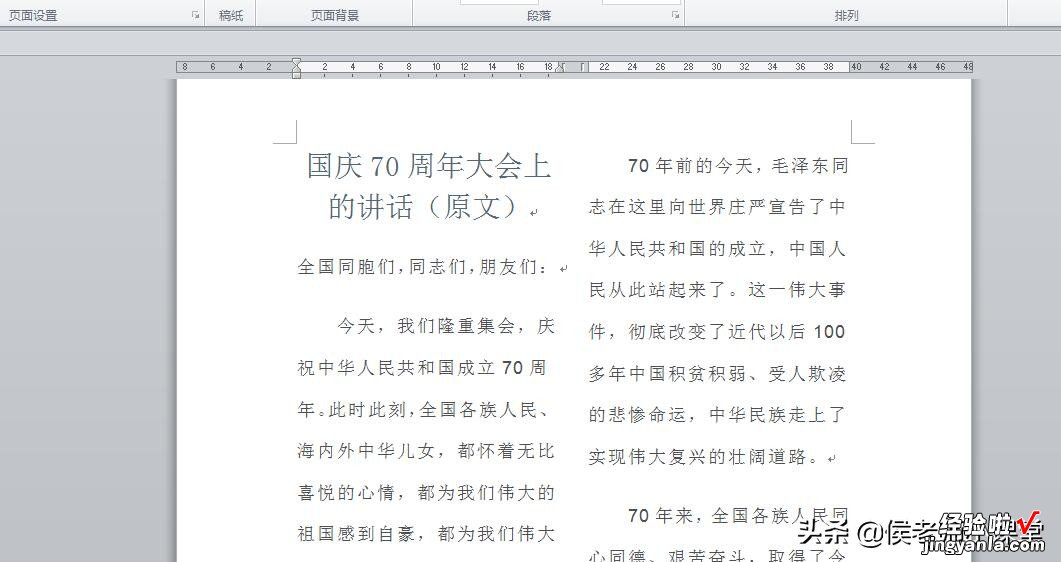
分栏标题
操作步骤:
如果已经将文档分过栏了,就先将文档的分栏取消,然后再开始下面的操作 。第1步:插入分节符
将文本光标定位到标题后正文前 , 单击“页面布局”菜单——>选择页面设置工具中的“分隔符”选项;
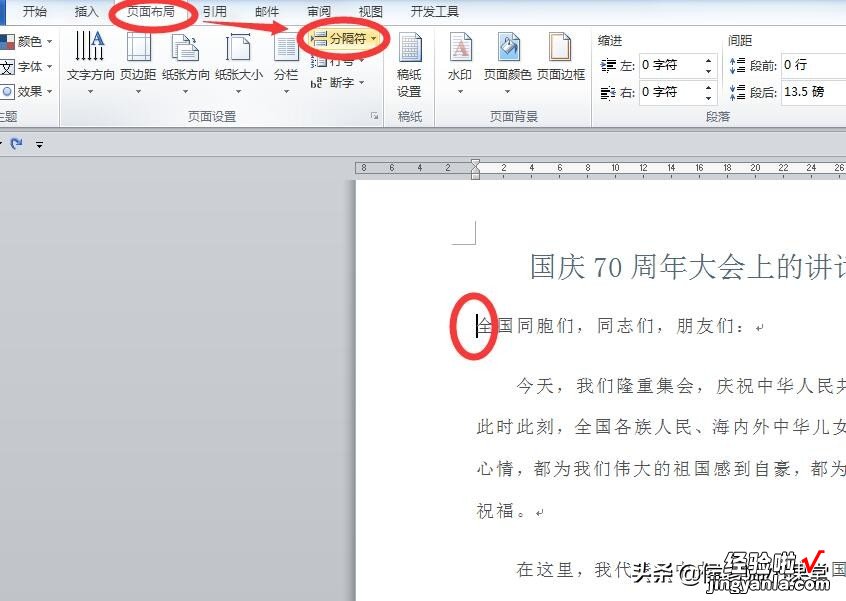
设置页面布局
在弹出的下拉列表中选择分节符中的“连续”,表示插入分节符并在同一页上开始新节;
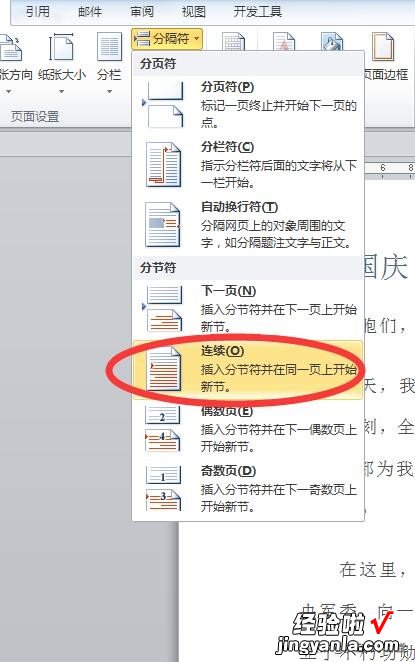
设置连续分节符
这里的“分节符”是指为了表示节的结尾而插入的标记,分节符起着分隔其前后文本格式的作用 。
第2步:分栏
在正文的任意位置单击鼠标,将文本光标定位在正文内 , 单击“页面布局”菜单——>选择页面设置工具中的“分栏”选项——>在弹出的分栏样式中选择一种,如下图选择“两栏”,完成正文的分栏设置 。
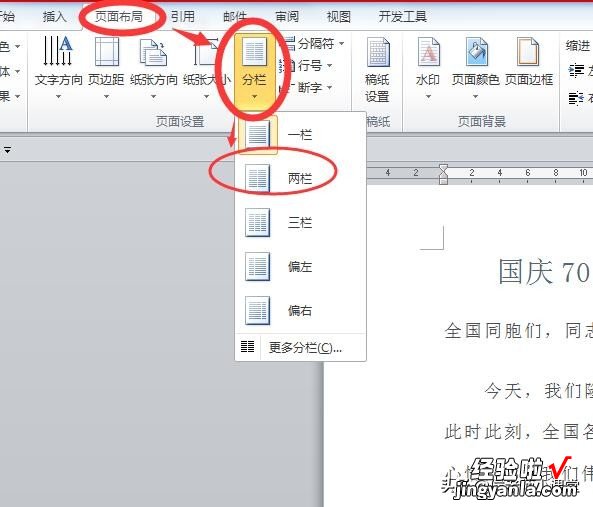
【word怎么设置标题换页 如何在word中设置跨栏标题】设置分栏
这时返回到编辑状态,如下图 , 可以看到正文已经被分成了两栏 , 而标题仍然正常显示,并没有受到分栏的影响 。
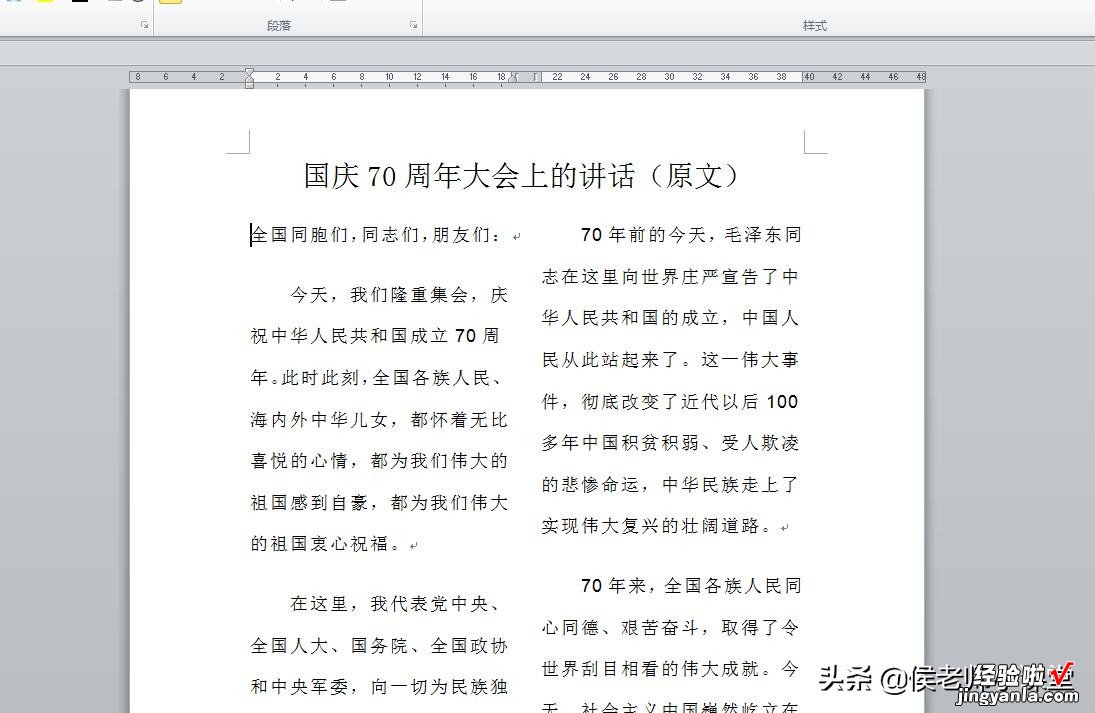
跨栏标题效果
另外 , 运用分节符,我们也可以将文档分成多个节,每一节分别设置不同数目的栏,而且互不影响,如下图所示 。
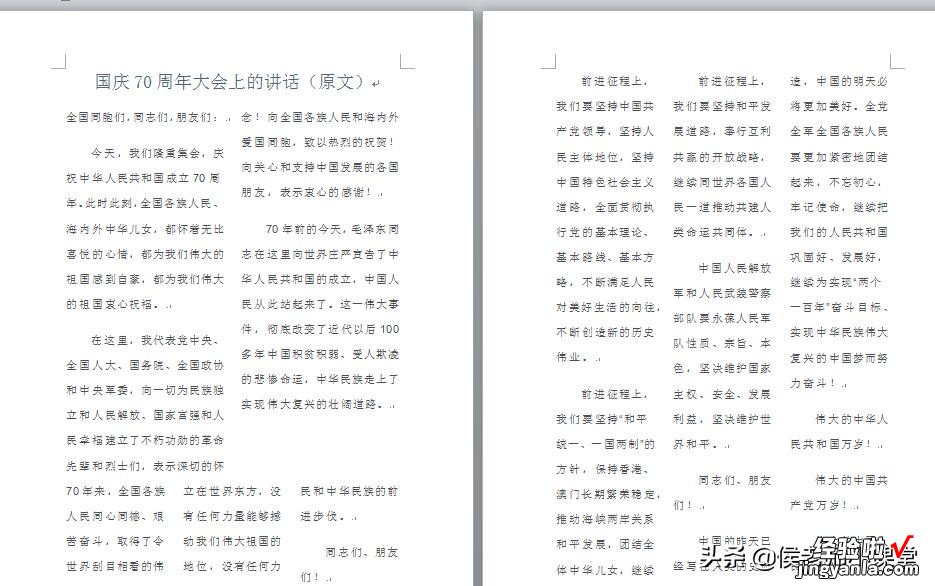
多节多栏效果
