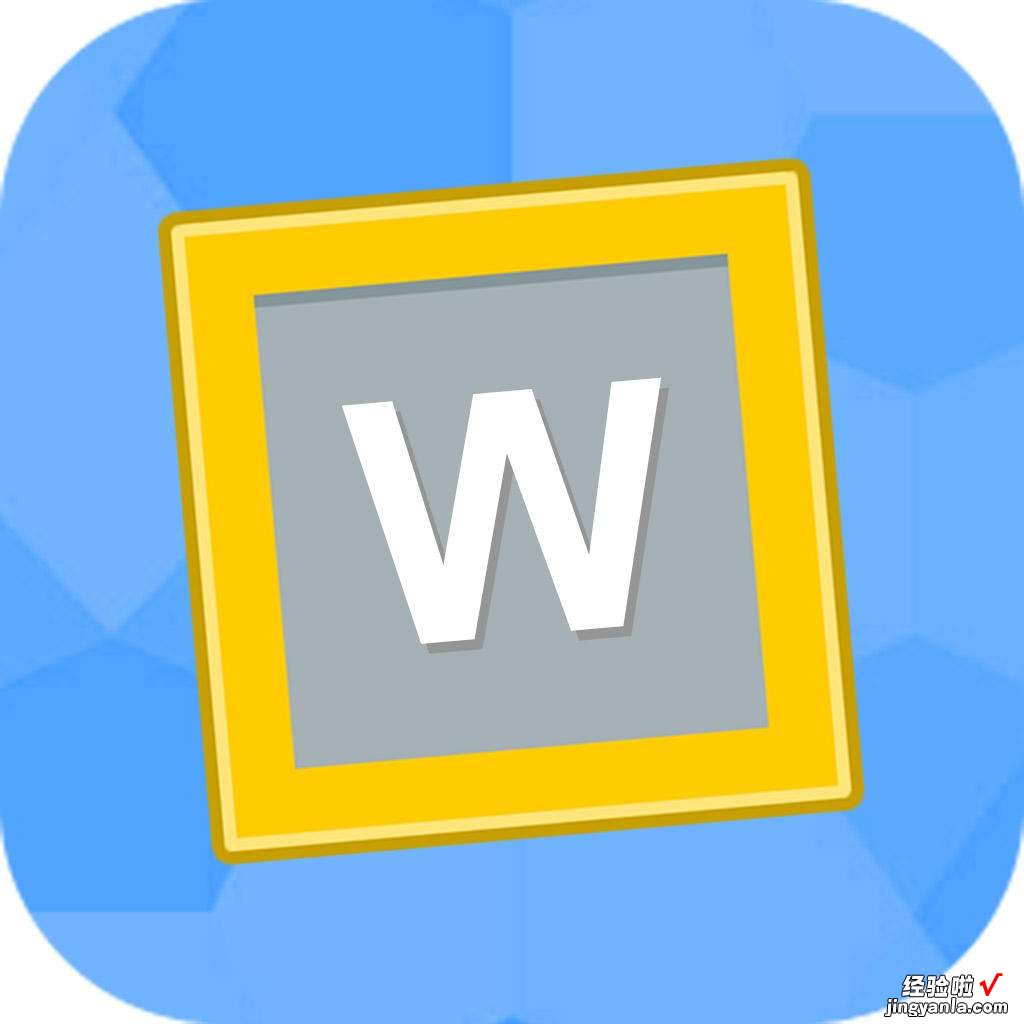word怎么打开egp文档 快速打开word文档
对于经常使用 Word 进行办公的朋友来说,启动 Word 之后,第一件要做的事应该就是单击菜单“文件→打开”命令 , 调出“打开”对话框,再浏览找到需要编辑的 Word 文档并打开它 。如果启动 Word 之后,能够直接弹出“打开”对话框,这样我们打开需要编辑的 Word 文档是不是就可以更省事了呢?下面,笔者就给大家介绍如何用“宏”来实现 。
【word怎么打开egp文档 快速打开word文档】第一步:启动 Word 2003(其他版本操作类似),然后单击菜单“工具→宏→宏”命令,打开“宏”对话框(图 1),接着在该对话框“宏名”下边的文本框内输入“Autoexec”(不包括外侧引号),再单击“宏的位置”右边的下拉箭头 , 选择“Normal.dot(共用模板)” , 最后单击“创建”按钮 , 创建一个名为“Autoexec”的宏 。
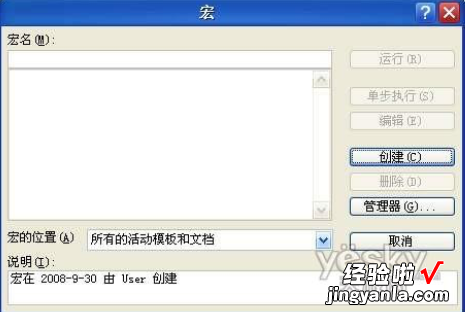
第二步:完成名为“Autoexec”的宏的创建工作之后,这时就会自动打开一个代码窗口(图 2),接着将“Sub Autoexec()”和“End Sub”之间的所有内容替换为以下代码:
dlgAnswer = Application.Dialogs(wdDialogFileOpen).Show

完成代码的替换工作后,关闭代码窗口,图 2 窗口中的所有代码就会自动保存,退出并重新启动 Word 2003,就可以看到自动弹出的“打开”对话框了 。
怎么样 , 现在我们打开 Word 文档,是不是比原来更省事啦?感兴趣的朋友不妨一试 。