在EXCEL中做带趋势线的柱状图,绝对拿得出手,逼格绝对够
柱状图和折线图我们是经常会用到的,但大家有想过两个图结合起来一起用么,这样的话可以更好的展示我们的数据,比如多个费用不同年度的费用情况,我们在一张图就可以展示了 , 不必做很多图,而且可以方便对比不同费用的情况 。
接下来我就带大家看看这个怎么做,首先还是做个虚拟的数据,3年的费用:
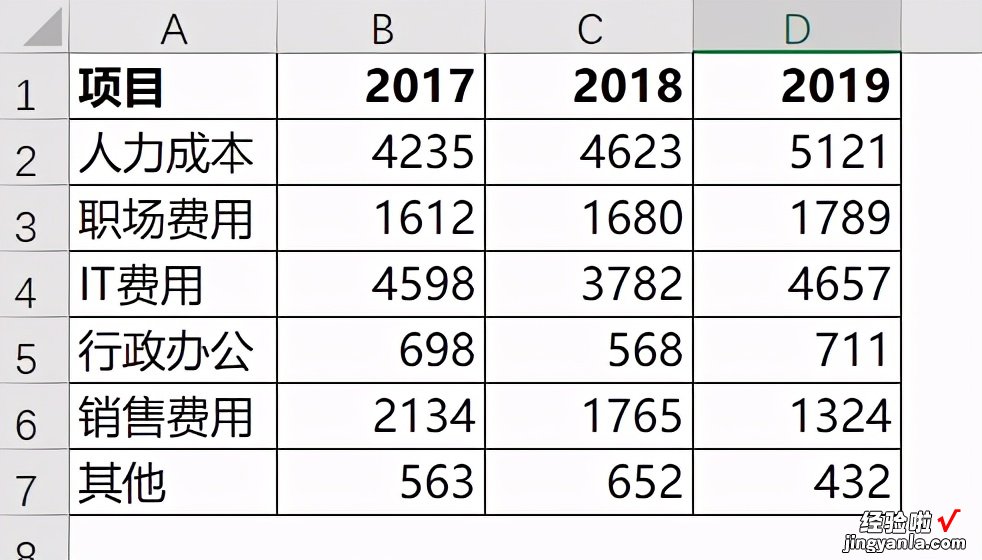
这个表是不能直接用的,我们需要加工调整一下数据排列,调整后的数据如下,重点在G列、H列,F列我没有使用,主要是数据的年份标识,每个费用之间用空行隔开:
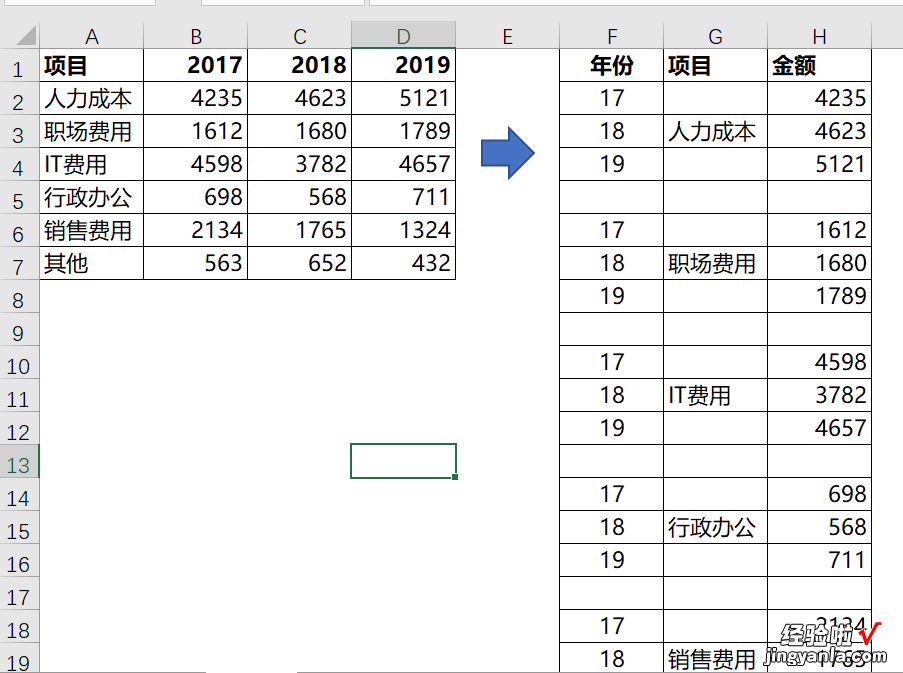
然后选中G列、H列的数据区域,插入-推荐的图表-所有图表-折现图
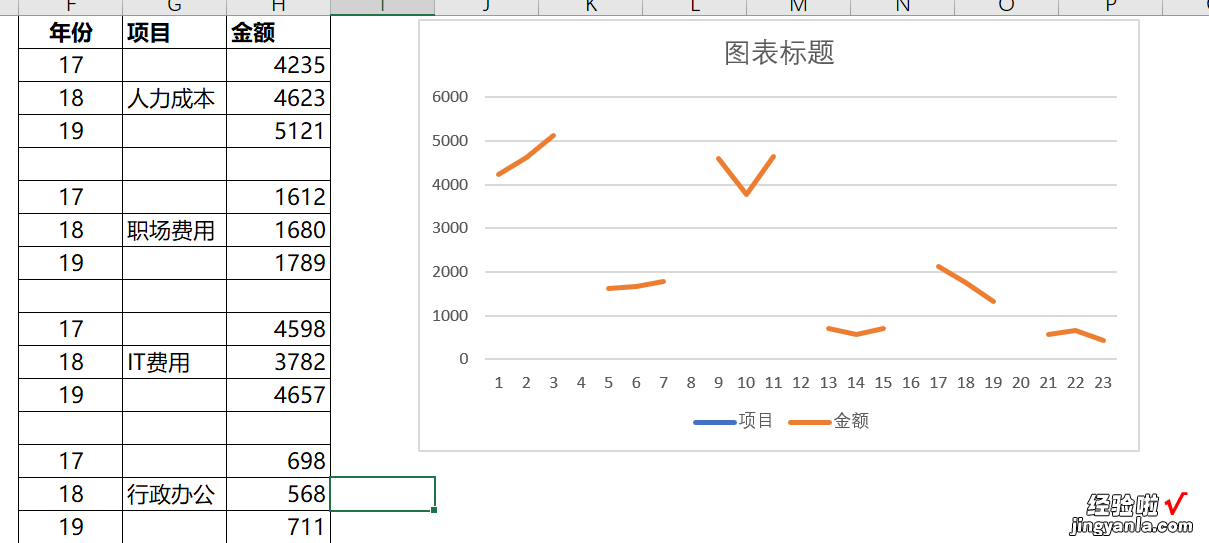
然后点击图表,右键点击选择数据-添加,将H列数据进行添加,相当于H列的数据添加了两次,添加后大家会看到两个相同的金额,值都是一样的 。
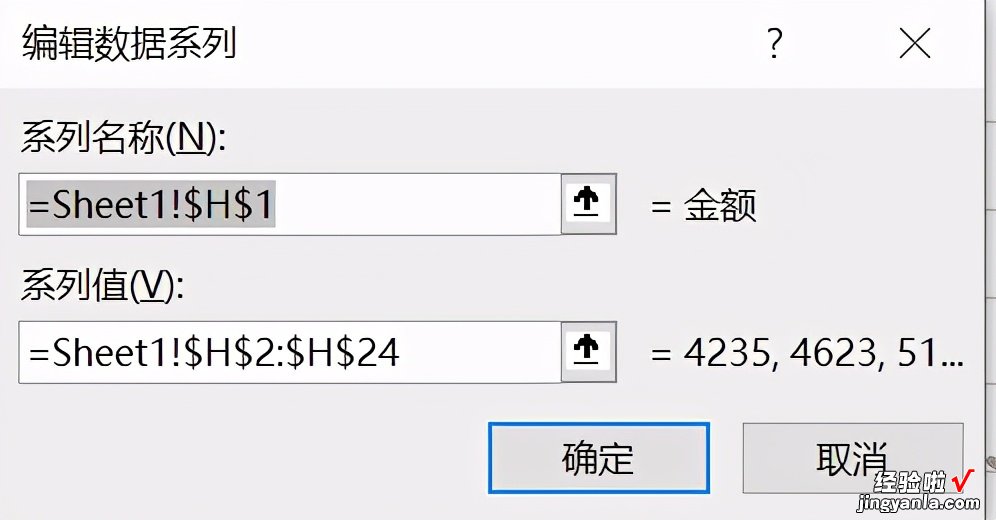
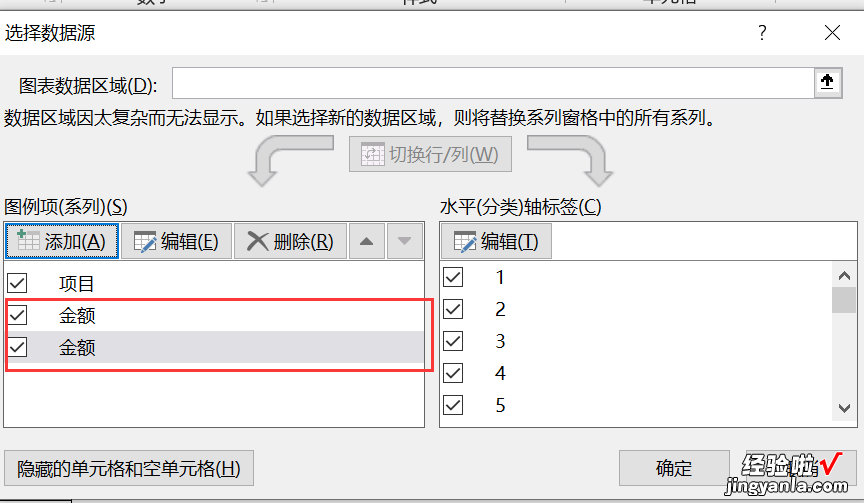
接着我们选择上方图中水平(分类)轴标签下方的编辑(目的是把横坐标轴的标签名称的1-23的数字改为费用名称),在打开的轴标签对话框中输入G列的数据区域,点击确定后即可得到费用名称 。
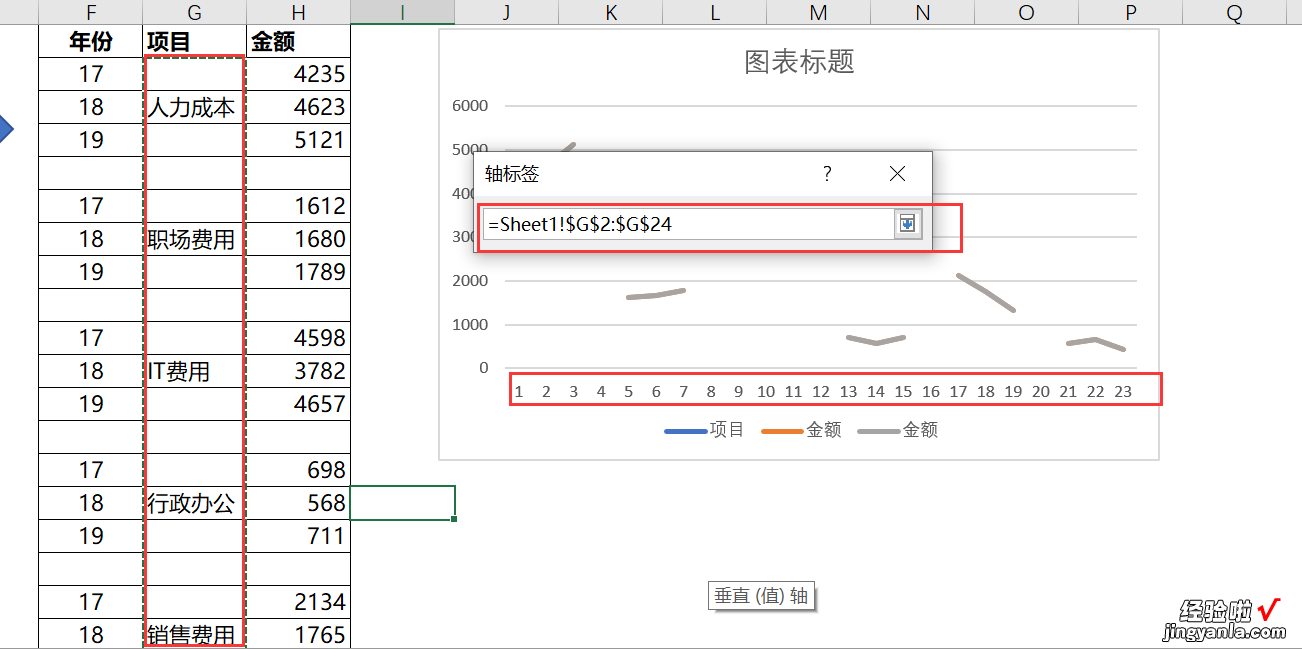
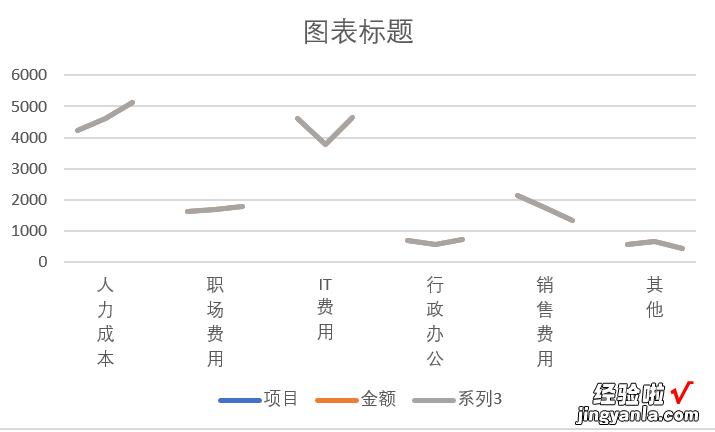
接下来我们点击右键选择更改图表类型-组合图,将其中的一个金额设为面积图,一个设为折现图,项目那个不起任何作用,可以删掉也可以不管 。
大家可以看到上方的对话框中的图例已经成型,接下来就是放出数据标签,修改标题还有美化的事情了,可以根据自己的爱好来处理了 , 我完成后的效果如下:
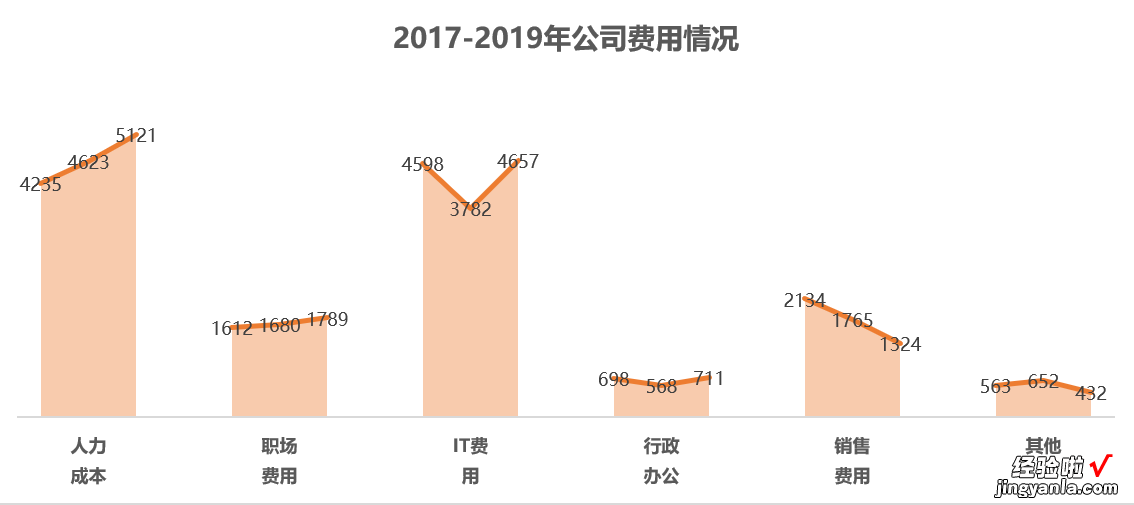
【在EXCEL中做带趋势线的柱状图,绝对拿得出手,逼格绝对够】如果喜欢我的文章 , 欢迎关注微信公众号:跟我学EXCEL图表
