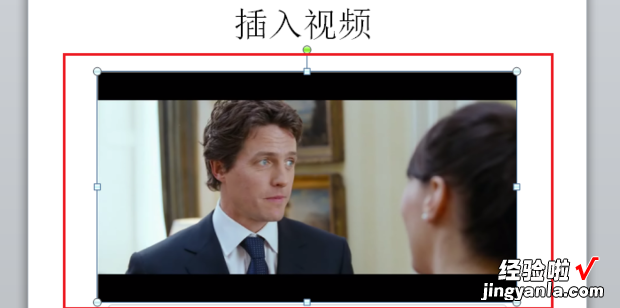视频格式如何转换并插入到ppt中-如何把视频转换成ppt
经验直达:
- 视频格式如何转换并插入到ppt中
- 如何把视频转换成ppt
- 如何将视频转换成ppt
一、视频格式如何转换并插入到ppt中
PPT中想要插入视频的话,仅支持WMV少量的几种格式的视频才可以插入,今天就跟大家介绍一下视频格式如何转换并插入到ppt中的具体操作步骤 。
1. 首先,我们可以百度一下,确认“WMV格式”是可以插入PPT中的视频格式 。
2. 然后找到电脑上的“非WMV格式视频”,将其拖动到“格式工厂”中 。
3. 如图 , 在打开的页面,点击左侧的“WMV”,然后点击右上角的“确定”按钮 。
4. 点击上方的“开始”按钮即可进行转换,等待“转换完成”即可 。
5. 转换完成后,我们就得到了WMV格式的视频了 。
6. 接下来,就可以插入“PPT”中了,打开文件,依次单击上方的“插入”---“视频”---“文件中的视频”选项 。
7. 在弹出的窗口中,选择我们刚刚使用格式工厂转换好的视频文件,点击右下角的“插入”按钮 。
8. 这样,就将视频插入到文件中了 。
二、如何把视频转换成ppt
1、ppt转换成flash(swf)格式工具软件(flashpaper)
2、采用屏幕捕捉的原理转换PPT文档,可以同步捕捉视频和声音,而且捕捉质量很高 。
通过直接调用PowerPoint来播放PPT文档,并在播放的同时进行高质量的视频捕捉,就可以生成AVI和WMV视频文件了 。
(1)、运行PowerVideoMaker后 , 单击 PowerPoint Source File 后的 Browse 导入PPT源文件,Output Folder 处设置输出位置,如要生成AVI格式的视频文件,会占用很大的硬盘空间,必须保证有足够的空间来存放它 。
(2)Video Resolution 处设置视频文件的分辨率 , DVD 选择 720×576 符合PAL制式DVD画面尺寸 。
(3)Expected Frame Rate 设置帧频,PPT文件没有剧烈的画面变换,所以15帧/秒即可 。这样可以降低AVI文件的体积 。如要制作DVD , Prefered Video Format 栏选择 AVI[Full Uncompressed] 。
4、Timing Mode 计时模式:Automatic Timing(自动计时)自动设置幻灯片播放的时间;Rehearse Timing Now(现在排练计时) 手动控制,自定义每张幻灯片的播放时间;Use Timings if exists(使用已存在的计时) 如在PPT文档中设置了排练时间,则选用此项 。
(5)Start 开始转换,选择不同的 Timing Mode 转换的步骤也不一样 。如选择 Rehearse Timing Now 会先调用PowerPoint的排练计时功能让你进行设置,然后进行预转换、屏幕捕捉、视频转换、合并WMV文件等步骤,最后生成WMV及AVI文件 。
(6)插入PPT文档中的视频是无法捕捉的 , 可以在制作DVD是把视频插入DVD影片的合适位置 。
(7)完成后,得到若干个AVI和WMV片段以及一个WMV文件 。如要制作DVD或VCD,可以用VirtualDub把这些AVI文件按顺序合成一个文件,再使用TMPGEnc编码成MPEG-2,既可很方便地使用Nero制成DVD影碟了,也可以用Nero直接将AVI格式刻录为VCD光盘 。
或:http://www.duote.com/tech/ppt/24257.html这个网页里有
三、如何将视频转换成ppt
1、首先打开ppt,选择上方工具栏中的“插入” 。
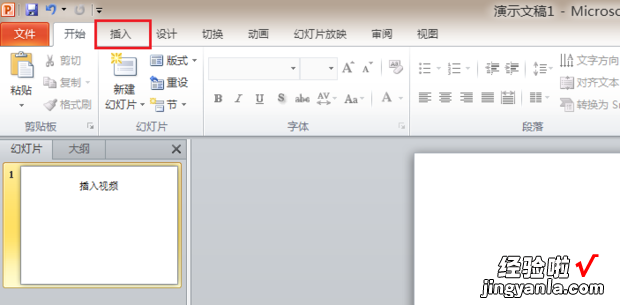
2、选择下方的“视频” 。
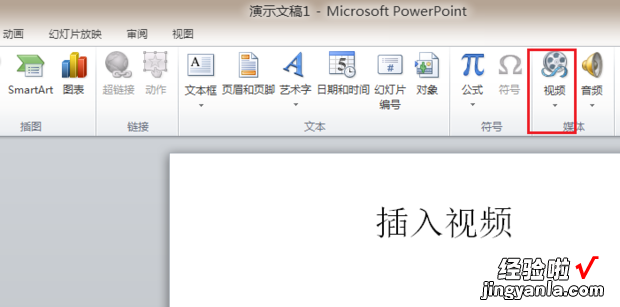
3、这里可以看到有两种不同格式的视频文件 , 分别为“mp4”与“avi” 。先选择格式为“mp4”的视频文件,点击下方“插入” 。
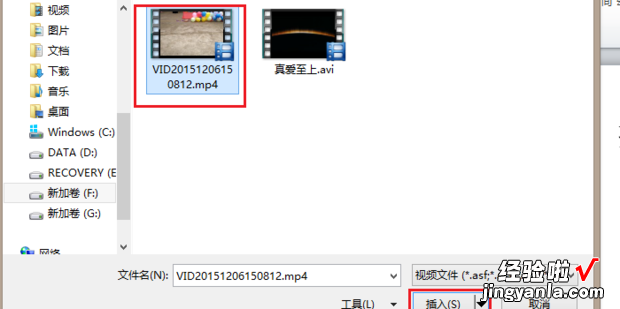
4、可以看到系统提示无法插入这个视频 。
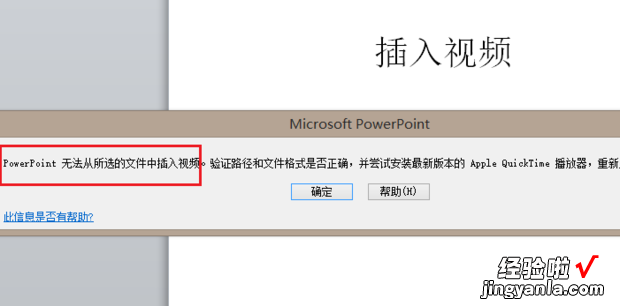
5、再选择格式为“avi”的视频,点击下方插入 。
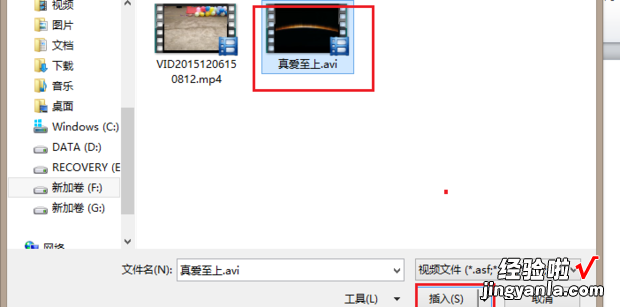
6、可以看到视频成功插入了 。所以在ppt中,唯一可以接受的视频格式为“avi”,则将视频格式变为”avi“就可以插入了 。
【视频格式如何转换并插入到ppt中-如何把视频转换成ppt】