如何在ppt里设计图表 ppt怎么设置图表样式
经验直达:
- ppt怎么设置图表样式
- 如何在ppt里设计图表
- ppt如何添加图表
一、ppt怎么设置图表样式
- 先打开电脑,打开一个含有图表的ppt文档,点击图表 。
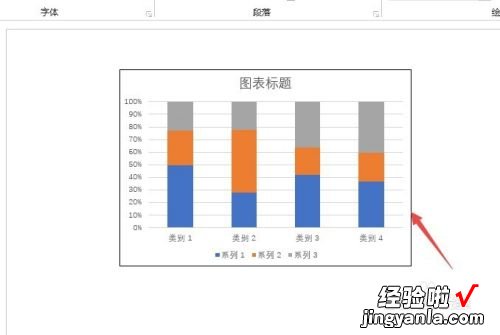
请点击输入图片描述
- 之后点击设计 。
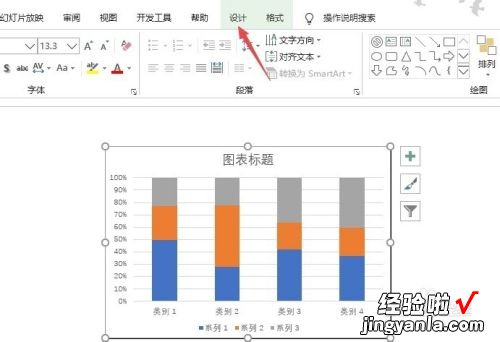
请点击输入图片描述
- 然后点击更改颜色 。
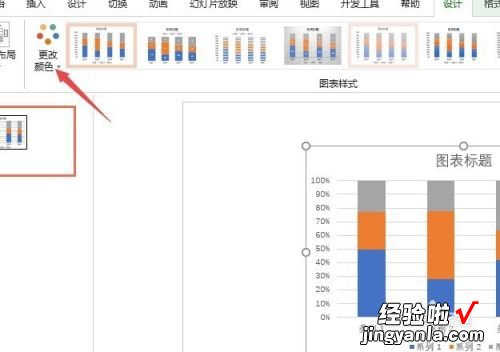
请点击输入图片描述
- 之后点击选择一个颜色 。
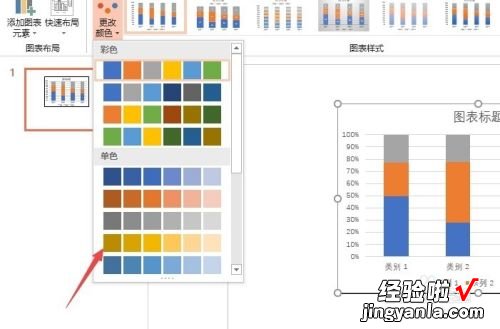
请点击输入图片描述
- 然后点击选择一个图表样式 。
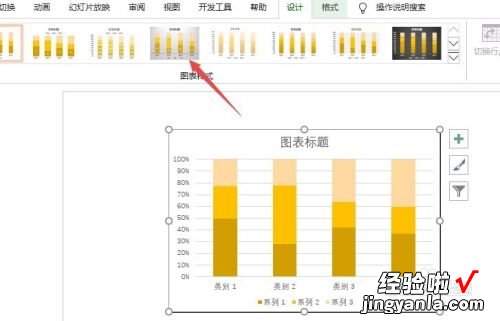
请点击输入图片描述
- 结果如图所示 , 这样便更改了图表的颜色和样式 。
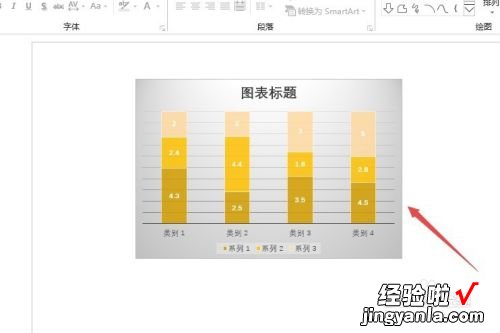
请点击输入图片描述
- 7
总结:
1、打开一个含有图表的ppt文档,点击图表 。
2、点击设计 。
3、点击更改颜色 。
4、点击选择一个颜色 。
5、点击选择一个图表样式 。
6、这样便更改了图表的颜色和样式 。
二、如何在ppt里设计图表
ppt作为大家办公的常用软件,使用的频率是很高的;同时很多对外场合如演讲、课件等一般都以ppt的形式来展现,所以修的一手ppt手艺是很重要滴,现在要给大家讲一下在ppt里如何实现一个图标即有柱状图又有折线图 。
首先,打开ppt办公软件,新建一个空白的演示文稿,当然你也可以在现有的ppt上操作,或是在需要添加图表的ppt里新建个幻灯片进行操作都可;
接下来,因为本人用的是WPS office版本,点击菜单栏——插入——图表,记得哦,这里选择的是“图表”而不是“在线图表”哦 , 不然大家会无法进行下一步的操作的呢;
进入“图表” , 看到这么多的图表类型,亲们是不是眼晕了呢,没关系 , 咱主题是做个含有柱状图与折线图的图表,那么理所当然的应该选“组合图”啦 , 这里还有一点需要大家注意的地方,因为数据的不同对比,无法在一个坐标轴上体现,也为了能更加清晰直观的展示数据变化,所以我们选择“次坐标轴上的折线图”;
选择了合适的图表,接着我们就要根据我们的数据进行输入了,点击图表右侧会出现四个选项,点击选择第三个小漏斗形 , 点击弹出菜单的右下方“选择数据”;
这里我们以某企业年度经营分析表作为对象(图表企业、数据为虚拟数据),根据数据分析分别列出3大系列:2015年营业额、2015年支出额、与2014年同比增长;列出四大类别:第一季度、第二季度、第三季度、第四季度;
设置完系列跟类别以后,我们只需将相应数据(该图表对象与数据皆为虚拟数据)填入表格中即可,填入的过程中可随时查看表格变化形式哦,这样便于大家观察图表的变化,及时发现错误;
图表已经设计完毕,但不要忘了填写图表标题哦 , 另外可以根据个人需要调整图表数据的颜色,在“更改颜色”处,可以选择相应颜色进行调整,下图第一个为调整颜色前,第二个为调整后;
如果该图表的布局不能达到个人要求的话,可以点击图表,选择第一个控件,在“快速布局”处调试挑选出适合自己的图表布局格式 , 一个图表能否很快的别别人看懂,跟布局格式也是很有关系的 。
三、ppt如何添加图表
【如何在ppt里设计图表 ppt怎么设置图表样式】本视频演示机型:联想y7000 , 适用系统:Windows10,软件版本:PowerPoint2021;
打开一个需要插入图表的PPT演示文稿 , 点击上方菜单栏中的【插入】,选择插图里的【图表】 , 就打开了插入图表设置窗口;
在窗口中根据需求选择一种图表,这边选择【条形图】-【堆积条形图】 , 选择完成后点击右下角的【确定】 , 即可在PPT中插入图表;
双击【图表标题】可以编辑图表题目,还可以在上方出现的Excel表格中修改此图表的数值,修改完成后关闭Excel表格即可;
本期视频就到这里,感谢观看 。
