经验直达:
- excel如何下拉递增
- excel怎么快速下拉到几千行
- excel中怎么快速下拉选择
一、excel如何下拉递增
1、在电脑桌面里将表格打开 。
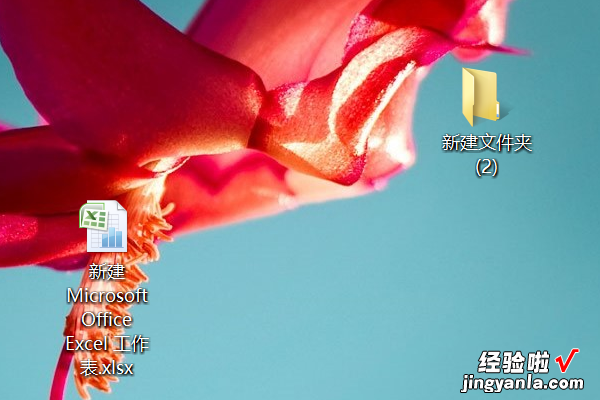
2、打开表格之后在表格里面输入一个长数字 。
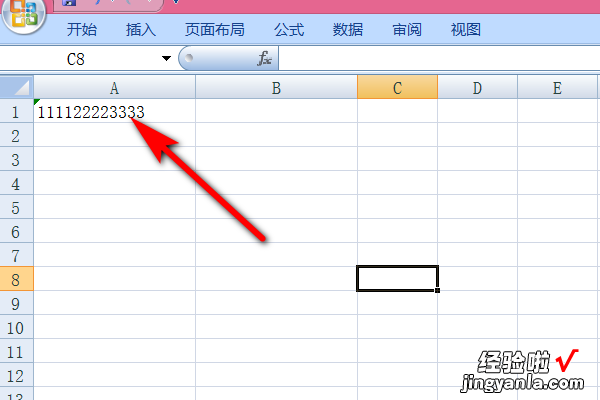
3、然后下拉这个长数字,发现是自动递增,这是因为单元格已经被设置为文本格式,所以下拉的时候数字是无法递增 。
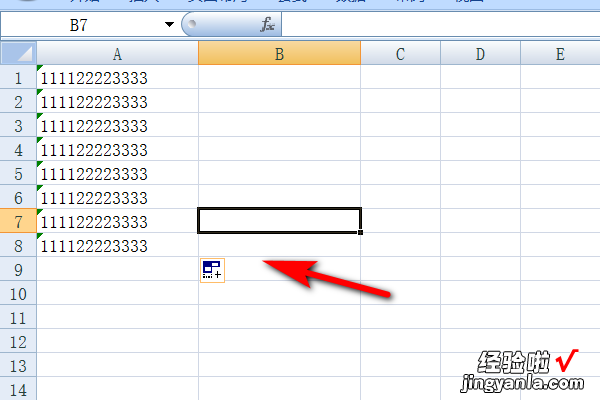
4、可以选中一列空白的单元格,并右键单击鼠标点击设置单元格格式进入 。
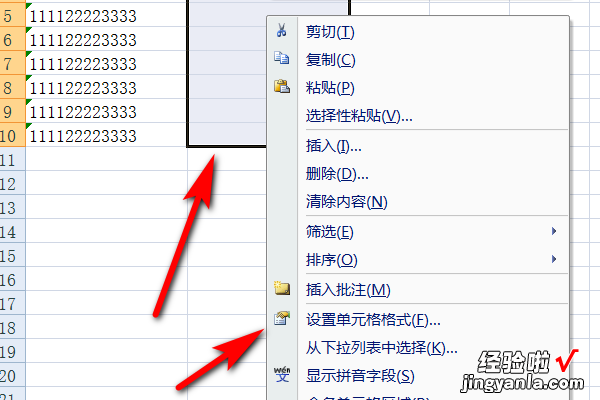
5、在单元格格式里面选择数值,并将小数位数改为零 。
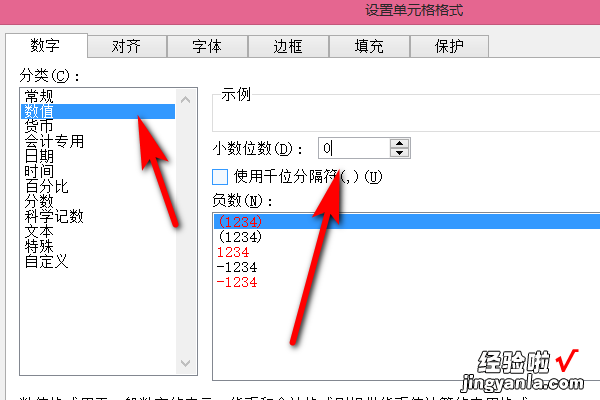
6、在单元格里面输入需要设置递增的数字,然后下了填充,并在填充样式中选择填充序列 。
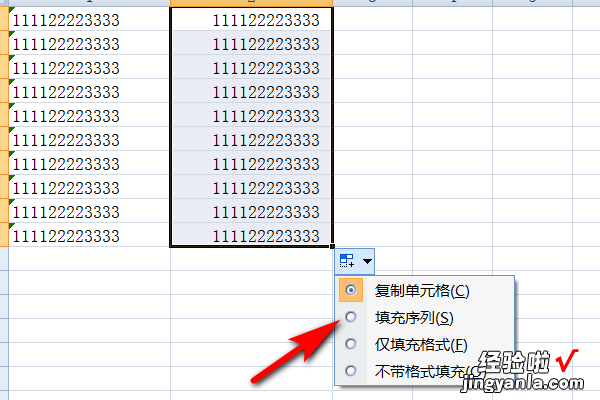
7、这样就可以将长数字下拉递增了 。
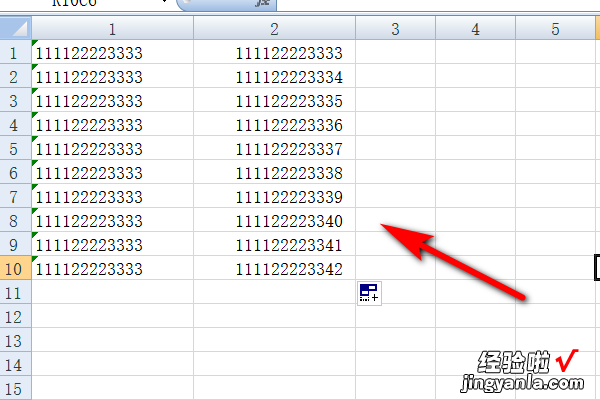
二、excel怎么快速下拉到几千行
有时候要处理的数据有几千行,如果都要用手输入的话,那就太难了,或者是拖动光标往下拉,几千行也是很不方便的,所以下面内容要给大家分享一个excel怎么快速下拉到几千行的操作方法,可以有效的提高大家的工作效率,赶紧随着小编一起来看看吧 。
WPSOffice2019官方免费个人版
WPSOffice是金山软件股份有限公司出品的一款全面兼容微软Office格式的办公软件 。WPSOffice2019个人免费是办公必备的软件 , 软件提供强大的文字编辑处理功能 , 最常用的文字、表格、演示等多种功能都具备,你可以处理了各种各样的文档,体积很小 , 下载速度很快,安装也很快捷,有需要的用户欢迎下载!
excel怎么快速下拉到几千行
1、首先打开excel表格,想要快速下拉几千行 , 前面必须要有相应几千行数据;
2、接着我们在b1单元格输入公式“=A1”;
3、接着鼠标移动到A列,在键盘上按下“CTRL 方向键下”,鼠标就会快速移动到A列的最下方单元格;
4、向右移动单元格到B列,在键盘上按下“CTRL SHIFT 方向键上”,选中B列所有需要复制公式的单元格;
5、最后再按下“ctrl D”组合键 , B列公式就会全部完成复制了 。
总结:
1、首先打开excel表格,想要快速下拉几千行,前面必须要有相应几千行数据;
2、接着我们在b1单元格输入公式“=A1”;
3、接着鼠标移动到A列,在键盘上按下“CTRL 方向键下”,鼠标就会快速移动到A列的最下方单元格;
4、向右移动单元格到B列,在键盘上按下“CTRL SHIFT 方向键上”,选中B列所有需要复制公式的单元格;
5、最后再按下“ctrl D”组合键,B列公式就会全部完成复制了 。
以上的全部内容就是为大家提供的excel怎么快速下拉到几千行的具体操作方法介绍啦~希望对大家有帮助~
三、excel中怎么快速下拉选择
【excel怎么快速下拉到几千行 excel如何下拉递增】1、使用快捷键法(ALT ↓)
前面先自己手动的录入一部分数据 , 如果我们需要输入的数据前面已经输入过的时候,我们可以按ALT ↓键,然后就会自动弹出一个下拉选择,如下所示:
2、使用数据验证方法
我们选中整列数据区域 , 然后在数据选项卡下,点击数据验证,在弹出的窗口中,选择序列,然后在数据来源里面输入男,女
然后我们在表格里面就可以进行点选了 , 如下所示
其中数据来源也可以引用单元格的中数据,如下所示:
3、使用开发工具的方法
在开发工具里面,插入一个组合框,在工作表任意位置绘制一个
然后选中组合框,右键,设置控件格式 , 数据源区域,选择我们需要的下拉数据,链接至任意空白的单元格
然后就可以下拉菜单选择数据了,这个功能经常用来制作一些动态的控制图表
当我们F5单元格输入的公式是:
=INDEX($C$2:$C$5,E1)
随着下拉菜单的数据选择改变 , 工资信息也会自动的变化 。
