如何用excel文件导入文字 win7系统excel怎么导入文本数据
经验直达:
- win7系统excel怎么导入文本数据
- 如何用excel文件导入文字
- excel怎么导入文件
一、win7系统excel怎么导入文本数据
win764位系统使用excel制作电子表格时会利用到一些外部的数据信息,如果靠手打输入到excel是非常浪费时间的,同时也有可能出错,这时我们可以通过导入外部数据的功能将外部的数据信息直接导入到excel中,这样既快捷又省时省事 。那么win7系统excel怎么导入文本数据?接下去,小编告诉大家win7系统excel导入文本数据的具体方法 。
具体方法如下:
1、打开excel文件然后点击要插入数据的起始单元格再依次点击“数据”选项卡→“自文本”;
2、选择要导入的数据再点击“导入”,然后点击“文件原始格式”列表选择“简体中文”格式,之后点击下一步,再点击下一步;
3、点击“身份证号”列,然后点击“文本”选项(因为身份证号是不需要进行数据计算的,所以就一文本形式显示最好,再者若是用“常规”设置的话到最后导入的数据就会出现错误),之后点击“完成”再点击“确定” 。
4、点击“B”选中B列选项,然后右击B列中的数据再点击“插入”即可在B列的左侧插入新的一列 。
5、双击单元格A1然后按空格键是”姓名“两字与姓名对齐,之后点击鼠标左键选择A列中的单元格数据,接着点击“数据”选项卡→“分裂”选项 。
6、点击“固定宽度”选项,然后点击下一步,之后鼠标左键点击刻度的最左边再拖动到学号与姓名的中间,接着点击“完成”即可 。
上述讲解就是win7系统excel导入文本数据的具体方法 , 掌握此方法对大家操作excel有一定帮助的 , 导入文件之后 , 我们就不需要输入数据了,非常方便 。
二、如何用excel文件导入文字
具体设置方法如下:
1、打开文字文档以后,先做好表格,接着找到文档中工具栏的“工具”按钮 。
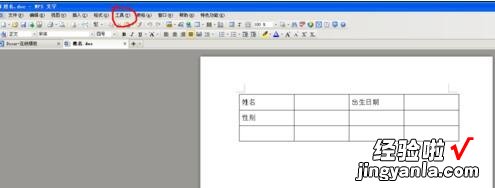
2、点击之后,就会弹出一个命令菜单,在其中找到“邮件合并工具栏”,点击“邮件合并工具栏”以后就会出现如下图2的一个工具栏了 。
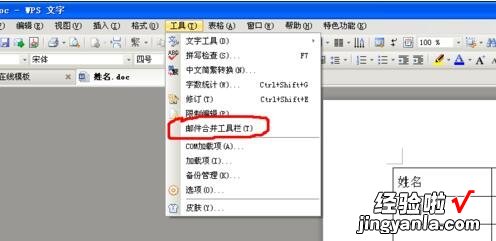
3、在这个工具栏中找到如下图的图标,点击打开数据源 。

4、接着就会出现一个选择框,选择好需要导入的数据源excel文件,点击确定 。
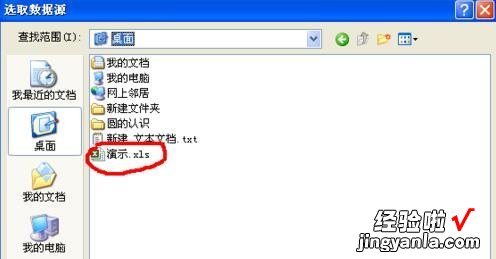
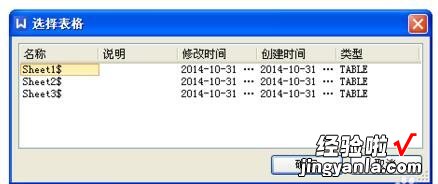
5、接着鼠标如下图点击要导入数据文档表格中的单元格,让光标在这个单元格总闪动,然后点击第二幅图上的图标“插入合并域” 。
【如何用excel文件导入文字 win7系统excel怎么导入文本数据】
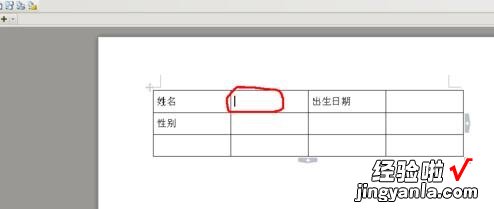

6、接着选择要输入的项目,点击确定,就能看到第二幅图中单元格里出现了《姓名》,出生日期和性别也可以用同样的方法输入 。
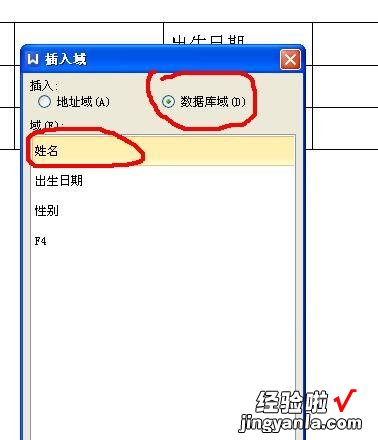
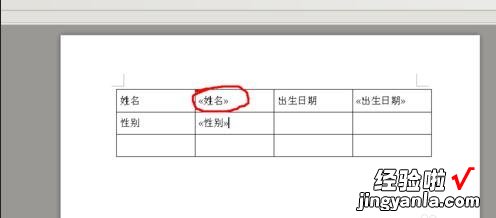
7、然后点击如下图”合并到新文档“ , 在合并到新文档设置中选择要导入的数据起始行和结束行 , 点击确定 。

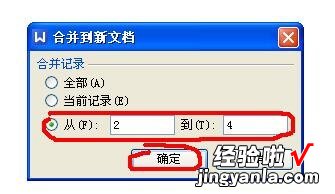
拓展资料
txt文件导入Excel的具体方法:
1.首先,打开你电脑上的excel软件 。
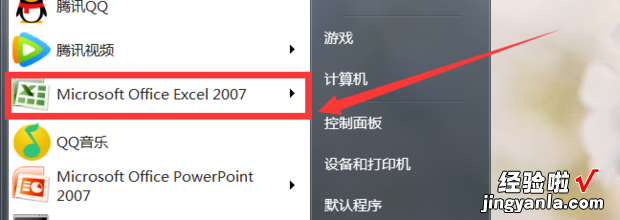
2.然后 , 在主页面的功能区中找到并点击“数据”里面的“自文本” 。
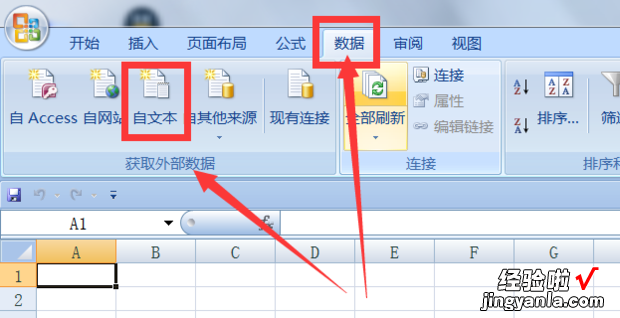
3.这时,点击“确定”,导入准备好的txt文件 。
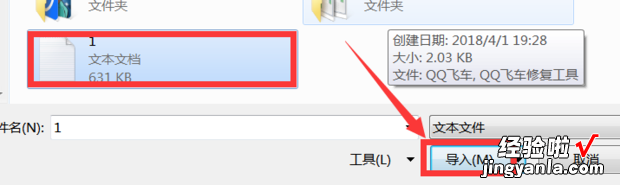
4.接下来 , 在弹出的新页面内,选择合适的文件类型,点击“确定”进行下一步操作 。
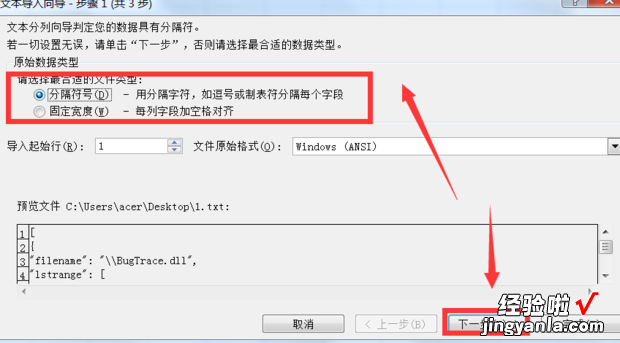
5.接下来 , 在弹出的新页面内,根据自己的文件类型,选择合适的分隔符,点击“下一步” 。
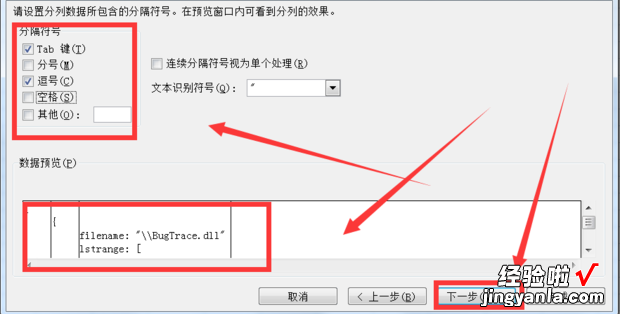
6.在这里,直接默认为“常规” , 点击“完成” 。
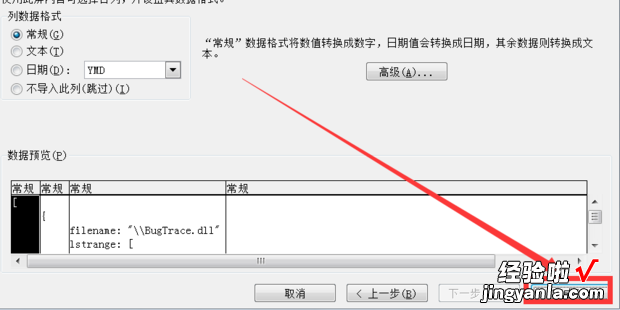
7.根据自身的需要,选择合适的存放位置,点击“确定” 。
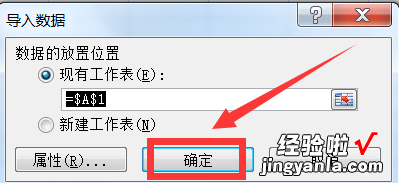
8.最后,t x t数据成功的得到了导入 。
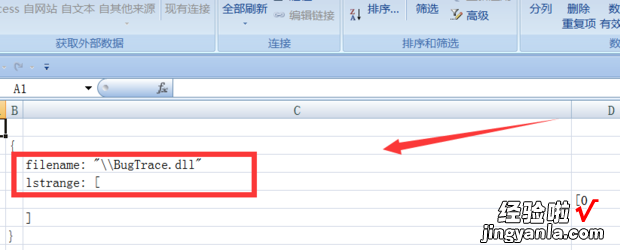
三、excel怎么导入文件
1、打开表格 , 在上方功能栏点击“数据” 。
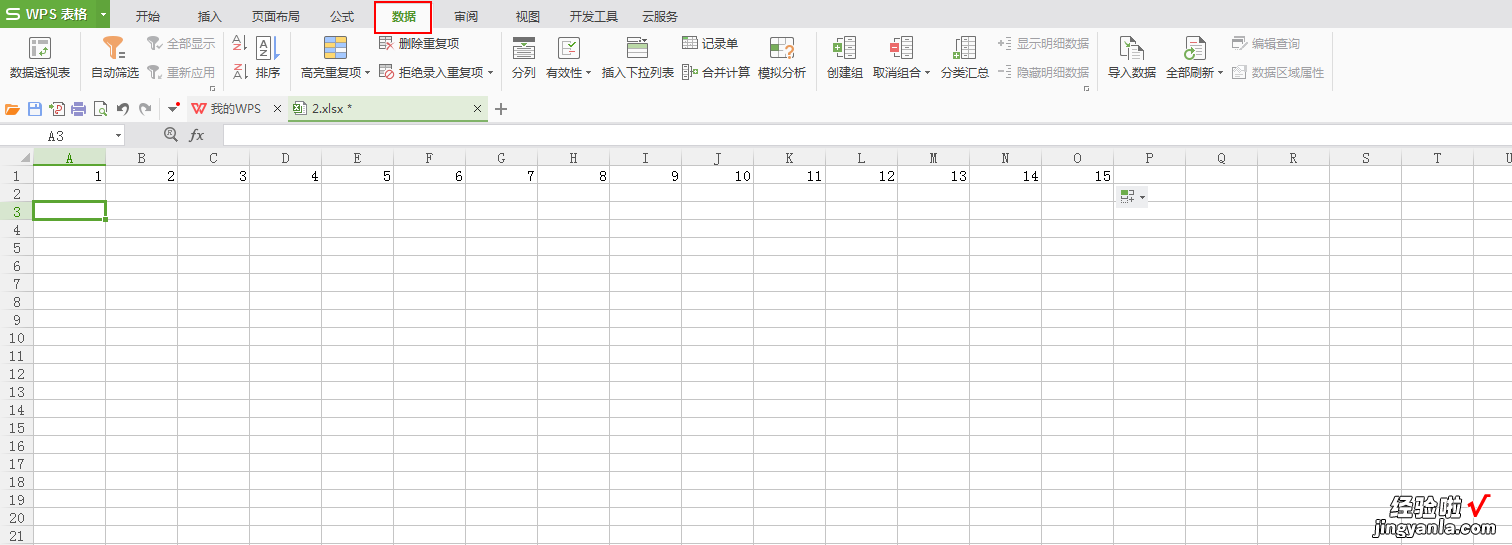
2、点击导入数据 。

3、点击数据来源 。
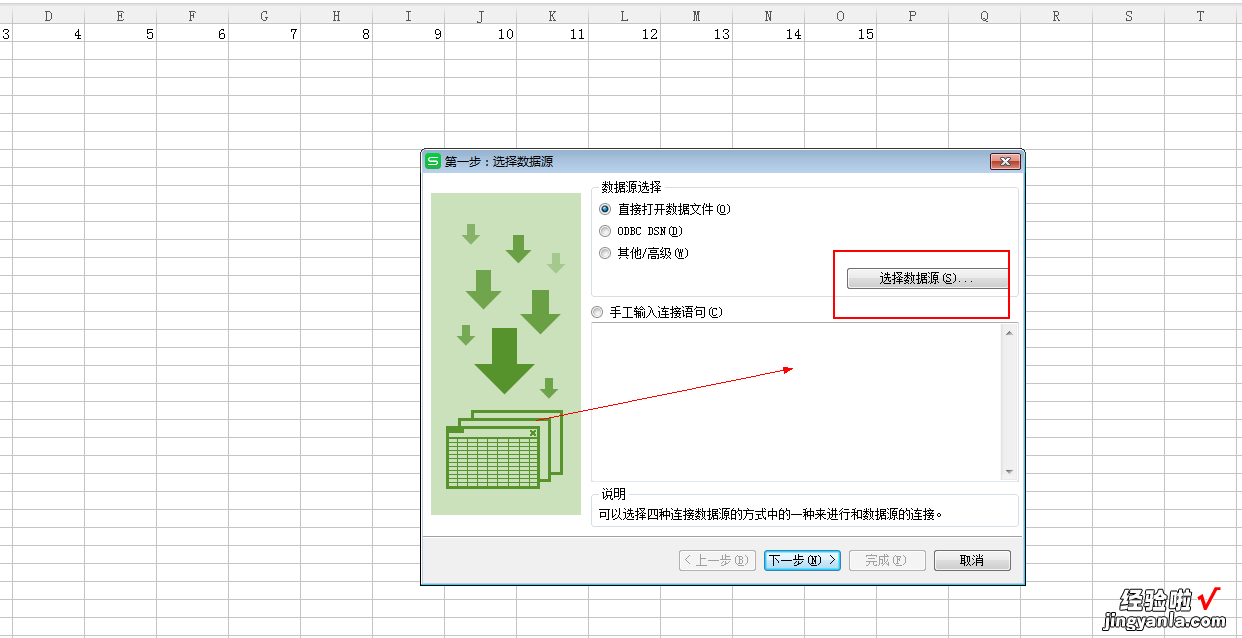
4、选择想要的导入的数据文件,就好了 。
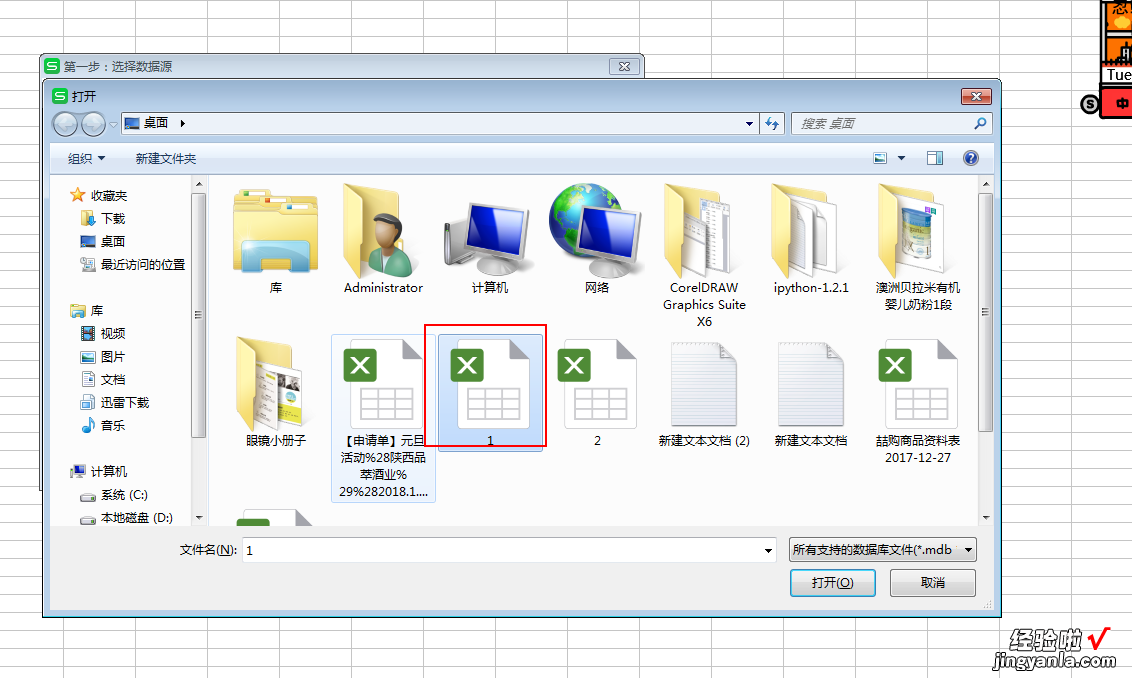
excel函数应用:
1、打开excel软件 。在第一列单元格中随便输入一列数字 。下面我们要做的,就是计算出这一列数字的总和 。
2、输入数字完成之后,我们点击软件上方的一个函数的按钮f(x) 。
3、此时我们将会进入函数的设置界面,我们可以根据自己的需要来选择,因为我们这里是计算总和的 , 所以只要选择其中的sum函数就可以了,点击一下这个sum然后点击确定 。
4、然后 , 我们要选择计算哪一部分的数据,点击一下界面中的上一栏 , 最右边的按钮,然后选择我们要计算的部分 , 选择之后,点击确定 。
5、此时 , 在这一列数据的下方,有一个所计算数据的坐标,这个坐标里已经有了详细的信息 , 我们接下来要做的就是敲击键盘回车键 。敲击之后,此列数据之和,便出现在下方了 。
