怎样查看Office的产品密钥 excel公式保护密钥在哪里找
经验直达:
- excel公式保护密钥在哪里找
- 怎样查看Office的产品密钥
一、excel公式保护密钥在哪里找
为了防止别人修改公式 , 通常采用的办法就是锁定公式 , 现在就分享锁定的具体操作方法和截图,希望对你有所帮助 。
1、首先启动Excel2010,打开一份含有数据的表格 。
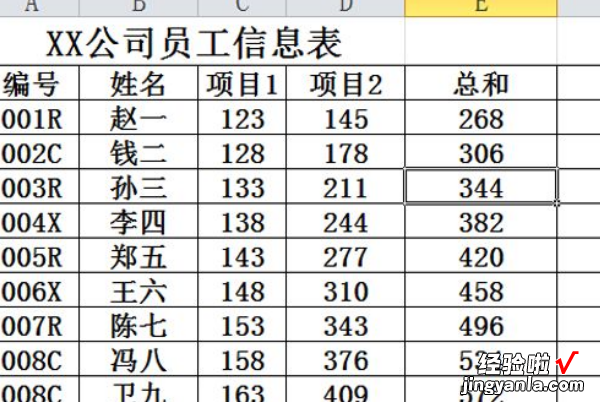
2、全选表格,右键单击选择设置单元格格式选项 。
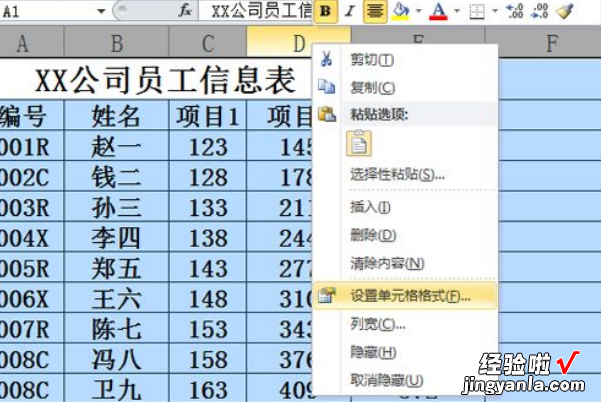
3、在设置单元格格式对话框中切换到保护选项卡,取消勾选的锁定 , 点击确定按钮 。
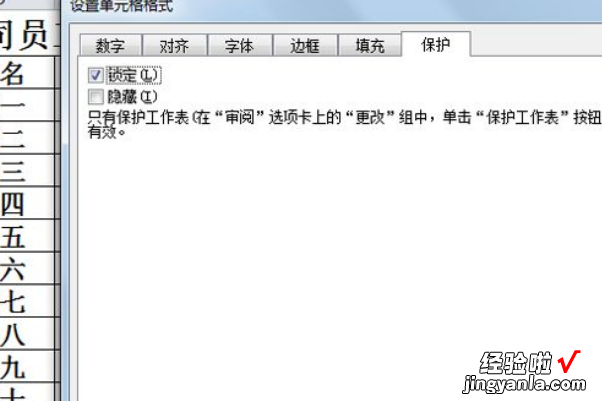
4、接着选择e列采用同样的方法调出设置单元格格式 , 切换保护选项卡 , 勾选锁定,点击确定 。
【怎样查看Office的产品密钥 excel公式保护密钥在哪里找】
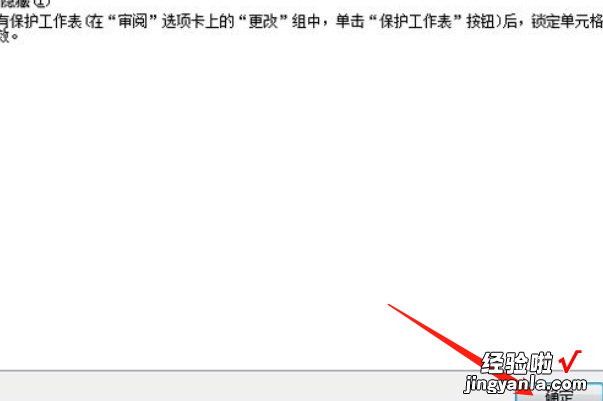
5、执行审阅-保护工作表命令,在弹出的对话框中输入密码,点击确定 。
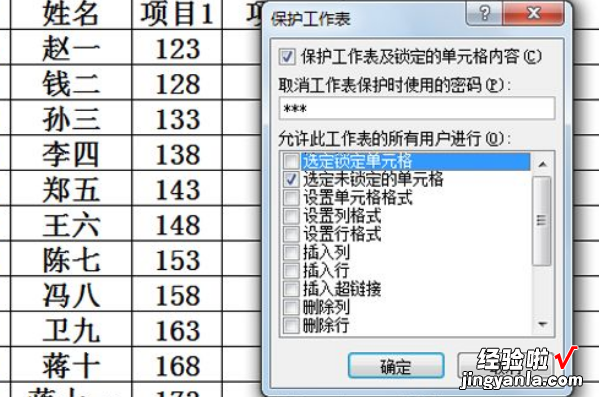
6、在弹出的对话框中再次输入密码,点击确定,这样就完成了公式锁定 。
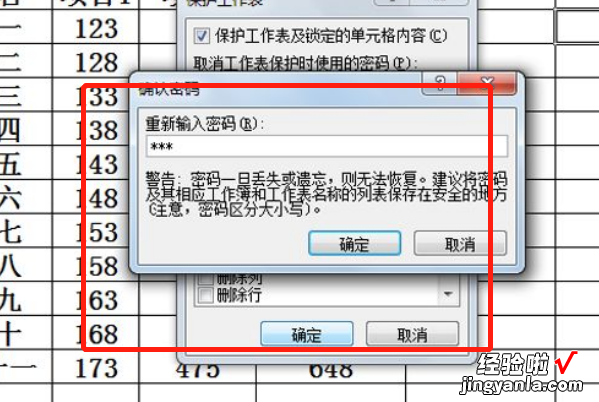
二、怎样查看Office的产品密钥
要查看Office产品密钥,您可以按照以下步骤进行操作:
- 打开一个Office产品,比如Word或Excel 。
- 点击左上角的“文件”选项 。
- 在弹出菜单中选择“帐户”或“账户信息”选项 。
- 在右侧窗格中,您会看到一个“产品激活”或“许可证”部分,其中包含您的Office产品密钥 。
- 点击“查看产品密钥”或类似的选项 。
- 这时系统会显示您的Office产品密钥,您可以将其复制或记录下来 。
请注意 , 这些步骤适用于Office 2016及更高版本 。如果您使用的是较早版本的Office,如Office 2013或Office 2010,则可能需要按照不同的步骤进行操作 。另外 , 如果您是公司或组织的用户,您的Office产品密钥可能是由系统管理员提供或集中管理的 。
