excel表格中怎么快速计算平均值 excel如何快速计算总成绩
经验直达:
- excel如何快速计算总成绩
- excel表格中怎么快速计算平均值
- 利用excel公式
一、excel如何快速计算总成绩
具体解决步骤如下:
举例来说 。某科成绩有平时、期中、期末三个成绩,现在要求按2、3、5的比例来计算总评成绩 。
【excel表格中怎么快速计算平均值 excel如何快速计算总成绩】
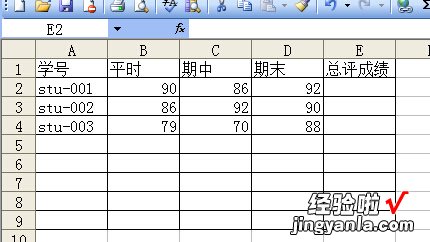
1、在E2单元格输入“=b2*0.2 c2*0.3 d2*0.5” , 然后回车 。
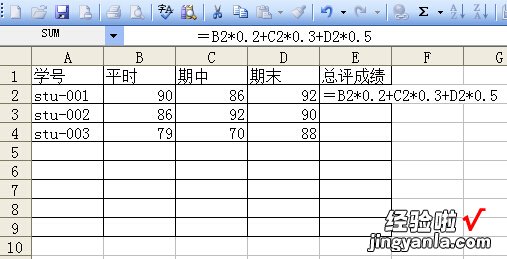
2、计算出“stu-001”的总评成绩
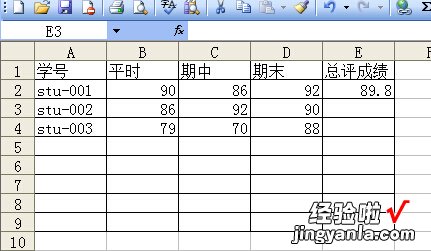
3、把光标移到E2单元格的右下角,会发现光标变成黑十字 。点住鼠标左键不松 , 向下拖动直到E4松开左键 。我们看到成绩都出来了 。
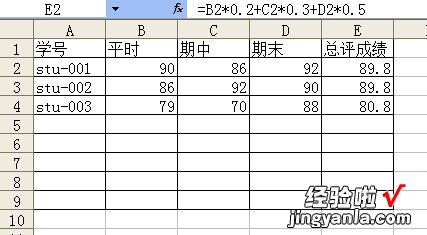
拓展资料:
Microsoft Excel是微软公司的办公软件Microsoft office的组件之一,是由Microsoft为Windows和Apple Macintosh操作系统的电脑而编写和运行的一款试算表软件 。Excel 是微软办公套装软件的一个重要的组成部分,它可以进行各种数据的处理、统计分析和辅助决策操作,广泛地应用于管理、统计财经、金融等众多领域 。
二、excel表格中怎么快速计算平均值
在Excel表格中,计算平均值是一个非常常见的任务 。有几种方法可以快速计算平均值,其中最常用的是使用AVERAGE函数 。
AVERAGE函数是Excel中最常用的计算平均值的函数 , 它可以计算一组数字的平均值 。AVERAGE函数的语法如下:
AVERAGE(number1,number2,…number_n)
其中 , number1,number2,…number_n是要计算平均值的数字 。
要使用AVERAGE函数计算平均值,只需在Excel表格中输入函数,然后把要计算的数字放在括号中即可 。例如,要计算1,2,3,4,5的平均值,可以输入以下函数:
=AVERAGE(1,2,3,4,5)
输入完函数后,按下Enter键,Excel就会计算出1,2,3,4,5的平均值,即3.
另外,如果要计算一个单元格范围内的平均值,也可以使用AVERAGE函数 。例如,要计算A1:A5单元格范围内的平均值,可以输入以下函数:
=AVERAGE(A1:A5)
输入完函数后,按下Enter键,Excel就会计算出A1:A5单元格范围内的平均值 。
总之,使用AVERAGE函数可以快速计算Excel表格中的平均值 。
三、利用excel公式
方法一:快速填充1在L2单元格输入公式,计算两次模拟考试的平均分2选中L2单元格,拖动该单元格右下角,向下拖动即可快速填充下面的单元格,实现公式的快速复制 。这种方法适合数据量不大的时候使用 , 如果数据很多,有20000行数据,你拖动鼠标进行填充就不合适了,你可以选择方法二 。END方法二:快捷键复制公式如图所示在L2单元格输入公式,计算平均分快速选中L2单元格下面的所有单元格,方法是点击鼠标,选中L2单元格,然后按照shift键不放手 , 在最后一个单元格上点击,就可以快速的选中这个3将光标移动到公式栏,然后按下组合键ctrl enter4我们看到公式快速填充,所有平均分都被计算出来了 。
