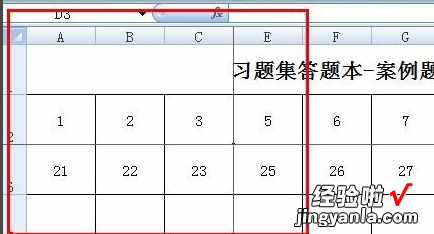经验直达:
- 如何冻结excel表格行和列
- 怎么冻结Excel表格的列
- 如何将表格的某一部分冻结起来
一、如何冻结excel表格行和列
有时我们的Excel表格的数据行和列都非常多,从而当移到下方查看数据时 , 表头就看不到了,如果列数较多,一旦向右移动,左边的序号又查看不到 , 这样非常的不方便,有没有办法把表头及序号固定呢,当然可以,我们可以利用excel冻结窗格功能来实现 。
excel表格冻结具体方法如下:
方法一、冻结窗格法
将光标定位在要冻结的标题行 ( 可以是一行或多行 ) 的下一行 , 然后选择菜单栏中的【窗口】→【冻结窗格】” 即可 。
这样当上下左右滚屏时 , 被冻结的标题行或序号总是显示在最上面或最左面 , 大大增强了表格编辑的直观性 。
如果不想固定表头及序号 , 你可以点击菜单上的【取消冻结窗格】就可以了,居说在有些机器或excel版本里用冻结窗格会失败,那么用下面的方法确定是可以实现的,那就是把表格进行拆分,也可以可以实现excel表格冻结 。
方法二、表格拆分法
将光标定位在要冻结的标题行 ( 可以是一行或多行 ) 的下一行,然后选择菜单栏中的【窗口】→【拆分】” 即可 。
这样也可以实现excel表格冻结功能,这样就是把excel表格拆分为两个表格了,数据独立分开,功能大同小异也同样增强了表格编辑的直观性 。
如果不想固定表头及序号,你可以点击菜单上的【取消拆分】这样就取消了excel表格冻结 。
当然以上两种方法界面还是有点点区别,第二种方法有较粗的框第一种方法没有,只是一条黑边,具体区别还是让你自己去实践吧 。
二、怎么冻结Excel表格的列
Excel精彩课程推荐·Excel表格零基础入门到快速精通
·Excel-工作表办公自动化操作技巧
·Excel-电子表格函数实战教程
·Excel-电子表格透视表篇
·Excel-电子表格图表绘制教程
办公软件的使用是一项非常基础的技能,可以帮助人们快速进行文字处理,表格制作,数据处理,制作演讲稿等 。办公软件的应用范围很广,大到统计,小到记录,数字化办公等等都离不开办公软件的鼎力协助 。为帮助用户快速掌握办公软件的使用,有Word、Excel、PPT、思维导图等办公软件的精品教学课程,都可以免费试学,还没有掌握办公软件的小伙伴们一定不要错过哦 。
Excel冻结列的教程
1、首先,需要在电脑上打开Excel表格,并拖入一篇需要处理的文档;下面 , 假设需要冻结【第1行】和【第1列】;那么,先用鼠标选中【第2行】和【B列】交叉的单元格 。(如图所示)
2、然后,在上方【菜单栏】中找到【视图】的选项,进行点击 。
3、下一步,在【视图】页面的子栏目中,找到【冻结窗口】的选项进行点击 。
4、然后,在出现的下拉框中选择【冻结拆分窗格】的选项,进行点击 。
5、这样一来,即可冻结相应行和列 。完成以上设置后,就能在Excel里随意冻结行列了 。操作完成!
以上就是Excel冻结列的操作演示过程了,Excel是目前流行的个人计算机数据处理软件,具有表格、图表、函数、数据库等功能,想自学Excel的一定要到羽兔来看看哦 。
三、如何将表格的某一部分冻结起来
用excel做表格的时候,将表格的某一部分冻结起来的步骤如下:
1.我们在菜单栏上可以发现,在视图-窗口里面有“冻结窗口”这个选项 。
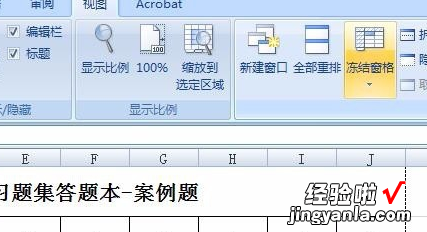
2.点开冻结窗口可以发现有3种冻结类型:冻结首行、冻结首列、冻结拆分窗格 。
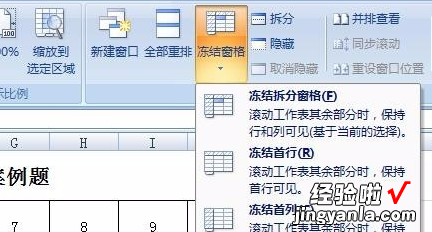
3.冻结首行:是指将表格的第一行一直显示,向下拉动表格时第一行也一直显示 。
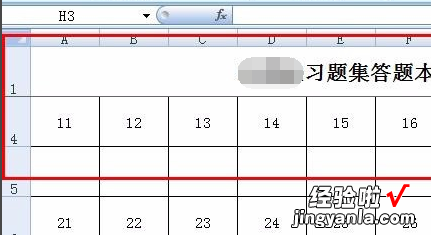
4.冻结首列:是指将表格的第一列一直显示,向右拉动表格时第一列也一直显示 。
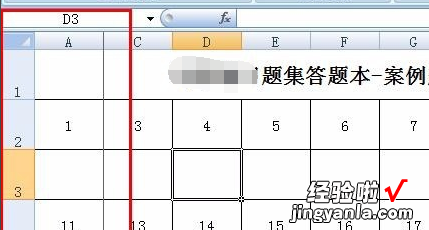
【怎么冻结Excel表格的列 如何冻结excel表格行和列】5.冻结拆分窗格:先选择一个单元格,点击冻结拆分窗格后 , 单元格左侧的列和上方的行都将冻结 。这样就解决了用excel做表格的时候,将表格的某一部分冻结起来的问题了 。