页眉横线怎么删除-首页页眉横线怎么删除
“刚写了一篇文章 , 但格式上出了点问题 , 页眉上一直有一条横线,想把它删掉但是一直都删不掉 。这是为什么呢?有什么方法可以删除页眉横线吗?”
在使用Word时,用户可以按个人的需求对页面进行调整 。在页眉上可以增添相应的文字、页码等使文档看起来更清晰 。但有时很多用户是不需要页眉的 。
那么 , 页眉横线怎么删除呢?今天小编就给大家分享几种删除页眉横线的简单方法!

方法一:使用页眉编辑模式
如何关闭页眉横线呢?直接在页眉编辑模式中删除是最简单且快捷的做法,详细的操作如下:- 打开Word文档 , 双击页面顶部进入页眉编辑模式;
- 在页眉中找到横线,将鼠标光标放在横线上方;
- 点击鼠标右键,在弹出菜单中选择【剪切】或【删除】 。
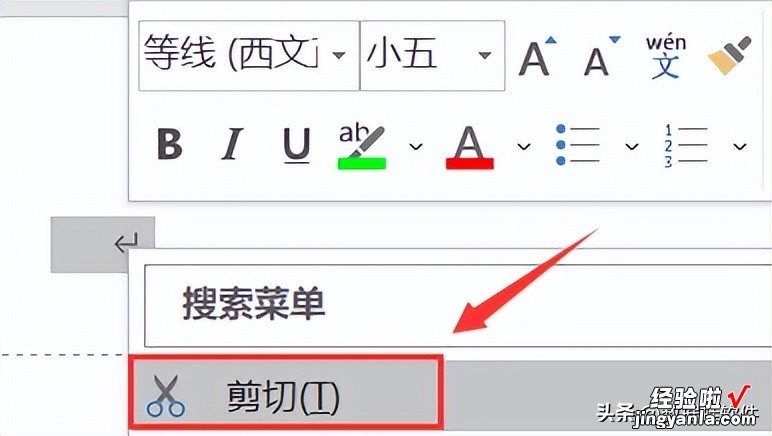
方法二:调整页边距
Word文档页眉页脚的横线怎么去掉?如果不想直接进行删除,利用调整页边距的方法也可以达到横线去除的效果 。具体操作如下:- 打开Word文档,点击【布局】选项卡;
- 在【页面设置】组中,点击【页边距】下拉菜单,
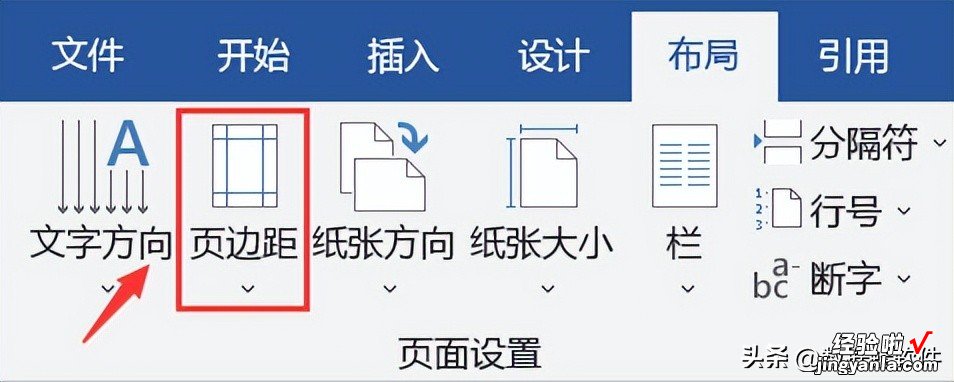
3.选择【自定义边距】,在弹出的对话框中,将顶部页边距调整为较大的数值,例如1.5英寸;
4.确认修改后,页眉中的横线将被顶部页边距所覆盖 。

方法三:使用段落边框和底纹
对文档的段落边框和底纹进行设置,也是页眉横线怎么删除的一种解决方式,具体操作如下:- 选中页眉中的横线文本;
- 点击【开始】选项卡,在【段落】组中点击【边框】按钮的下拉箭头;
- 选择【无边框】或其他合适的边框样式;
- 横线将被移除,点击【确定】 。
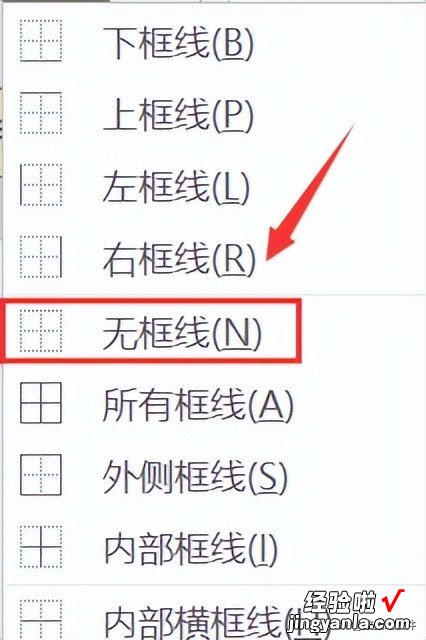
方法四:使用查找和替换功能
页眉页脚横线怎么删除?Word中的替换功能也是比较实用的,操作如下:- 按下【CtrlH】组合键 , 打开【查找和替换】对话框;
- 在【查找内容】中输入横线文本,点击【查找下一个】以定位到横线;
- 点击【替换】选项卡,将【替换为】留空 , 然后点击【全部替换】;
- 所有匹配的横线将被移除 。
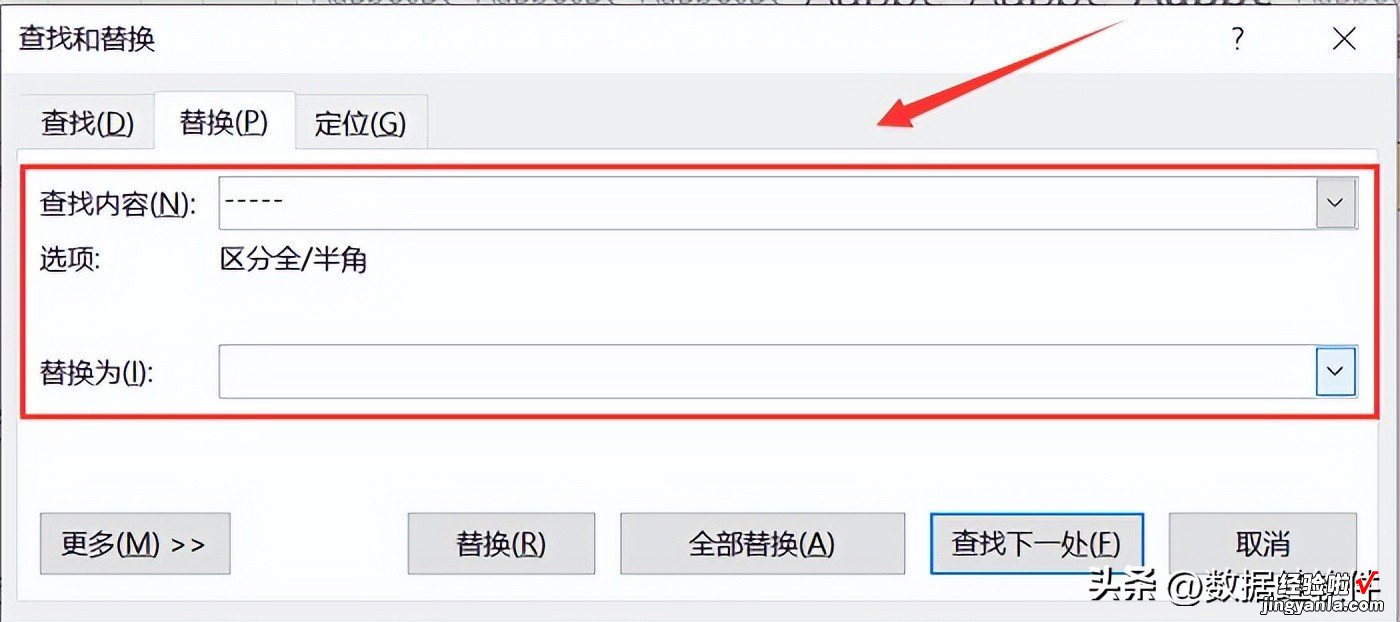
如果在使用Word时,不需要页眉却发现页眉上有横线 。页眉横线怎么删除呢?今天小编给大家分享了4个方法,可以选择你认为比较好操作的方法来删除页眉的横线 。快去试试吧!
往期推荐:
电脑运行缓慢?4个方法,加速电脑运行!
【页眉横线怎么删除-首页页眉横线怎么删除】移动硬盘数据恢复,这3个方法很实用!
