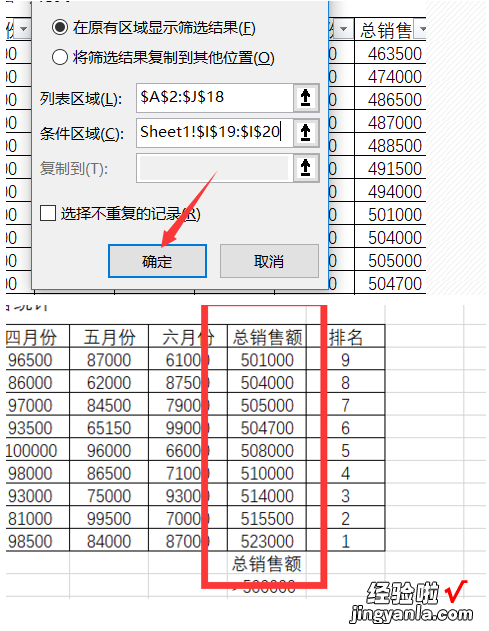经验直达:
- excel高级筛选怎么用
- excel表格高级筛选怎么用
- excel高级筛选怎样用
一、excel高级筛选怎么用
excel高级筛选是一个非常强大并且使用的功能,小编开始学习的时候感觉比较复杂,但是使用之后发现特别的简单轻松,下面来看看详细的教程吧 。
excel高级筛选怎么用:
1、在先前要在表格中的任意位置输入你要筛选的条件 。
2、然后在Excel中选中你要筛选的内容 。
3、然后点击菜单栏开始中的筛选 。
4、在筛选中选中高级筛选 。
5、在条件区域中选中你最开始输入的条件 。
6、然后点击将筛选结果复制到其他位置 。
7、在结果区域选中任意的一列空白表格,然后点击确定 。
8、最后结果就出来了 。
以上就是excel高级筛选条件区域写法的详细内容了 , 如果给您带来了些许帮助 。
二、excel表格高级筛选怎么用
excel表格的高级筛选不同于一般筛选 , 它能够更加精准地定位复杂的数据类型 , 那么excel表格高级筛选怎么用呢,其实它有很多种不同的用法,快来学习吧 。
excel表格高级筛选怎么用:
一、单区域
1、选中所有被筛选区域,并额外将要筛选条件列在边上 。
2、在“条件区域”里选择这个列出来的条件 。
3、再选择“复制区域”为空白位置,就能将一个条件的信息筛选出来了 。
4、从下图看,我们通过这个方法把列表里所有“魏国”的人物信息都筛出来了 。
二、多区域
1、和上面差不多,不过在“条件区域”中增加了选项 。
2、这样就会“同时筛选”这两个条件,只要有一个符合条件即可 。
3、如图所示,这里我们将“蜀国”和“魏国”的人物都筛出来了 。
三、区域 条件
1、和上面一样,不过这次我们的条件不是“列”而是“行”
2、在额外创建筛选条件的时候 , 需要采用和原表格一样的格式 。
3、不同于上面的两个条件,这里的两个条件是必须要同时满足才行 。
4、如图,这样我们就能将同时满足“魏国”和“6000销量”的人物筛选出来了 。
四、区间段
1、对于一些数字,我们可以创建一个“数字区间”作为条件 。
2、在条件左边放“大于等于”在右边放“小于等于”
3、如图 , 这样我们就能把销量在“6000-8000”之间的筛选出来了 。
三、excel高级筛选怎样用
EXCEL高级筛选使用步骤如下:
1、打开电脑桌面上的excel工作簿 。
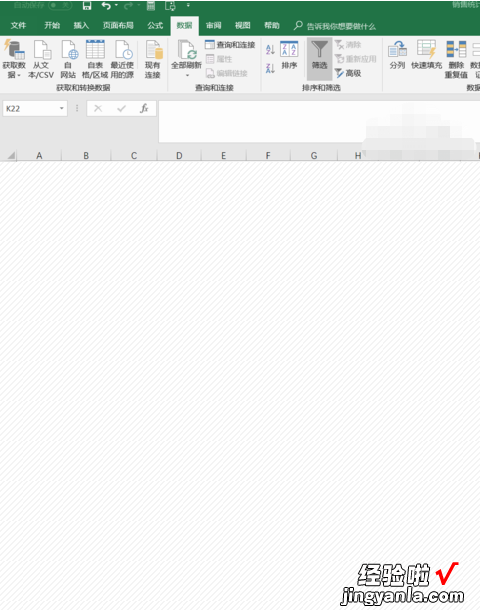
2、系统默认进入开始后 , 单击开始右侧的数据 。
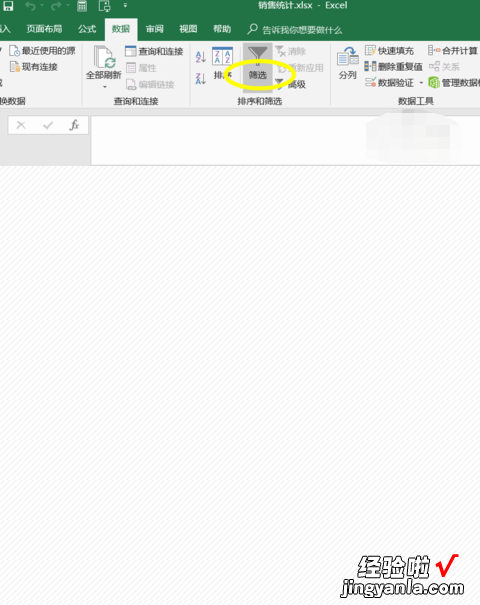
3、单击排序和筛选组中的筛选 。
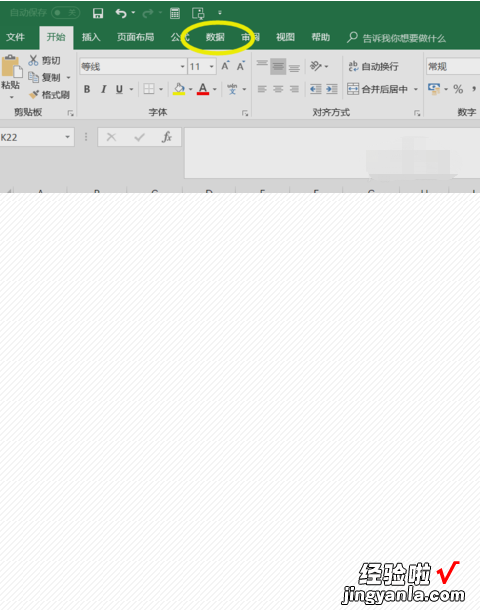
4、在不包含数据的区域内输入一个筛选条件,例如在单元格I19中输入总销售额,在单元格I20中输入>500000.
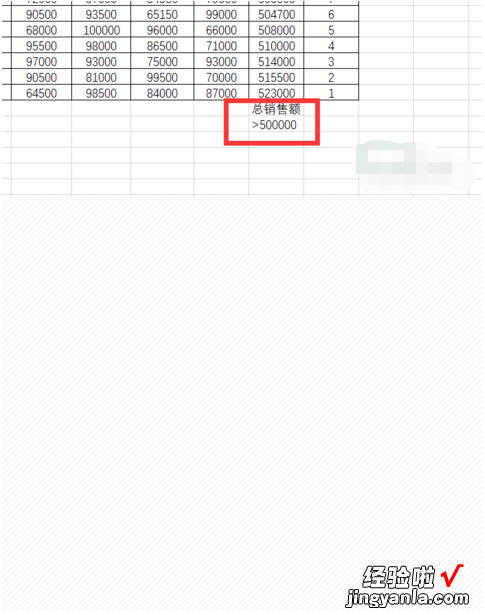
5、将光标定位在数据区域的任意一个的单元格中,单击排序和筛选组中的高级 。
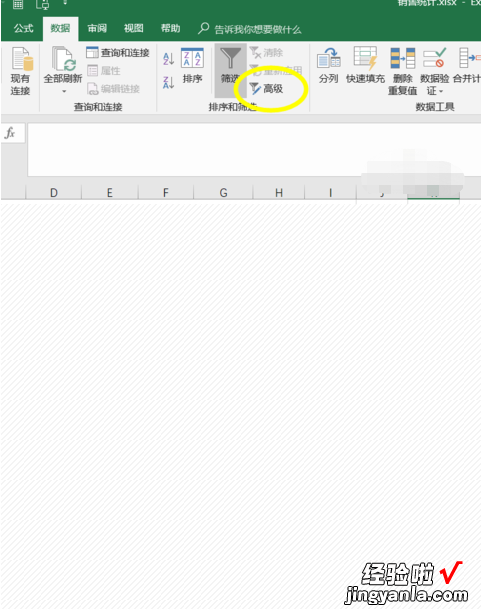
6、弹出高级筛选对话框,选择方式为在原有区域显示筛选结果,然后单击条件区域文本框右侧的折叠按钮 。
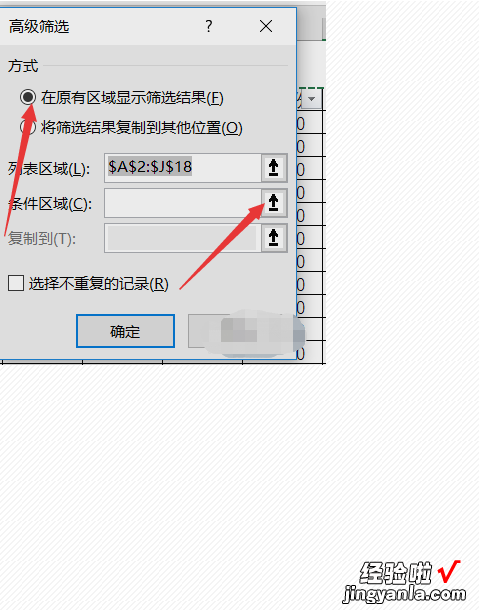
7、弹出高级筛选—条件区域,然后在工作表中选择条件区域I19:I20.

8、单击确定,返回工作表中 , 筛选效果就出来了 。
【excel表格高级筛选怎么用 excel高级筛选怎么用】