经验直达:
- excel怎么保存修改后又自动恢复到初始
- excel怎么恢复保存前
一、excel怎么保存修改后又自动恢复到初始
操作电脑:联想G480
操作系统:Windows8
excel修改后保存了恢复到原来状态的方式,具体如下:
1、首先,打开需要编辑的excel文件 。
2、进入界面,点击左上角的“文件” 。
3、在左边点击“选项”按钮 。
4、弹出excel选项页面 , 点击“保存”,将“保存自动回复信息时间间隔”设置为“1分钟” 。
5、修改源文件中的内容,修改完成后等待一分多钟 。
6、找到刚才excel选项页面“自动回复文件位置” 。
7、在这个位置即可以找到已经保存了的文件,双击后可以看到还原 。
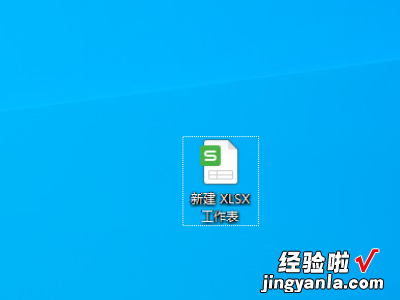
【excel怎么恢复保存前 excel怎么保存修改后又自动恢复到初始】
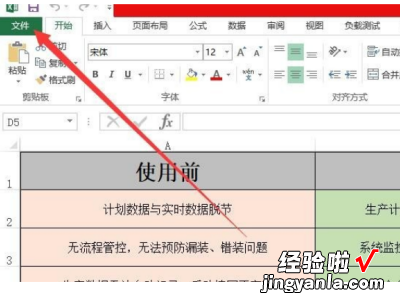
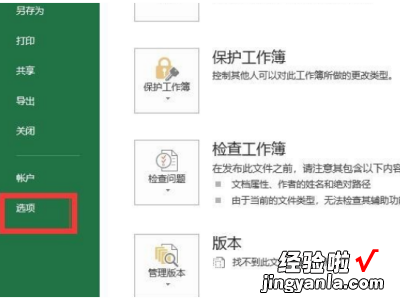
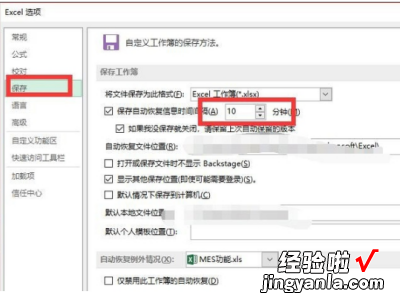
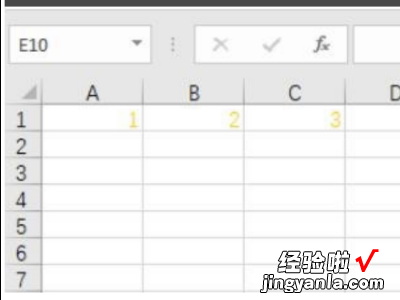
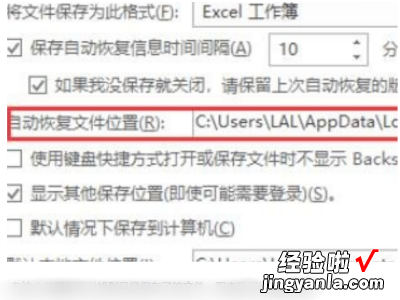

二、excel怎么恢复保存前
解决excel怎么恢复保存前的步骤如下:
1.菜单栏找到“文件/左上角圆形按钮”,点击后选择“选项” 。
2.在弹出的“Excel选项”窗口中,点击“保存”按钮 , 将“保存自动恢复信息时间间隔10分钟”,设置为1分钟 。
3.设置好之后,我们赶紧修改下表格中的内容,保存并等待2分钟 , 然后开始找回我们的原始版本 。
4.回到设置自动保存时间间隔的地方,找到保存路径,一般地址为“C:Users[本机账户名]AppDataRoamingMicrosoftExcel”下边 。可以看到,该文件夹下边,有以当前excel文件名命名的文件夹 。
5.进入文件夹 , 里面可能有一个或者多个保存文档,点击任意文档,即可查看以前的存档文件 。这样就解决了excel怎么恢复保存前的问题了 。
相关经验推荐
- 在Excel表格中如何给汉字加上拼音标注 EXCEL表格中怎么做标注
- 如何复制excel函数公式 excel表格函数公式怎么复制
- 简答题请说明在excel中公式复制的规则 excel07如何复制单元格的规则
- 怎么在EXCEL表格中的用红色来标注 excel怎么只筛选出红色的表格
- excel多个表格怎么建立关联 怎么把两张excel表联系起来
- 乘法函数excel公式 excel中乘积函数怎么用
- excel表格下拉菜单怎么设置 excel如何设置下拉选项
- 怎么将两个excel文件合并成一个文件 如何将excel合并单元格的大小统一
- 如何使用EXCEL自动查找并自动填充 怎样自动查找excel表格中的内容
