平时我们在制作Excel表格的时候 , 为了让表格当中的内容,看起来更加直观明显,我们往往会在表格当中的第一列加上序号,这样做可以让整个表格看起来更加简单明了 。
而我们在使用Word来编写文章的时候,尤其是在写毕业论文的时候,我们往往会因为某一些特殊的需求,需要在文档当中添加上行号,这样文章内容看起来也能够更加的直接明了 。那么你会给word文档添加行号么?估计有的小伙伴会说了,会呀,怎么不会呀,直接自己手动添加上不就好了 。
但是如果用手动添加的方式为word文档添加行号,如果段落之间有新增或者是删除的话,那么行号就需要自己手动去修改,如果内容过多的话,这样做真的太浪费时间了 。那么怎样才能够插入能够自动编号的行号呢?下面小编就来为大家介绍一下具体的插入方法吧,希望能够对大家有所帮助 。
第一步,在电脑上找到Office软件,然后将需要进行处理的Word文档打开 。
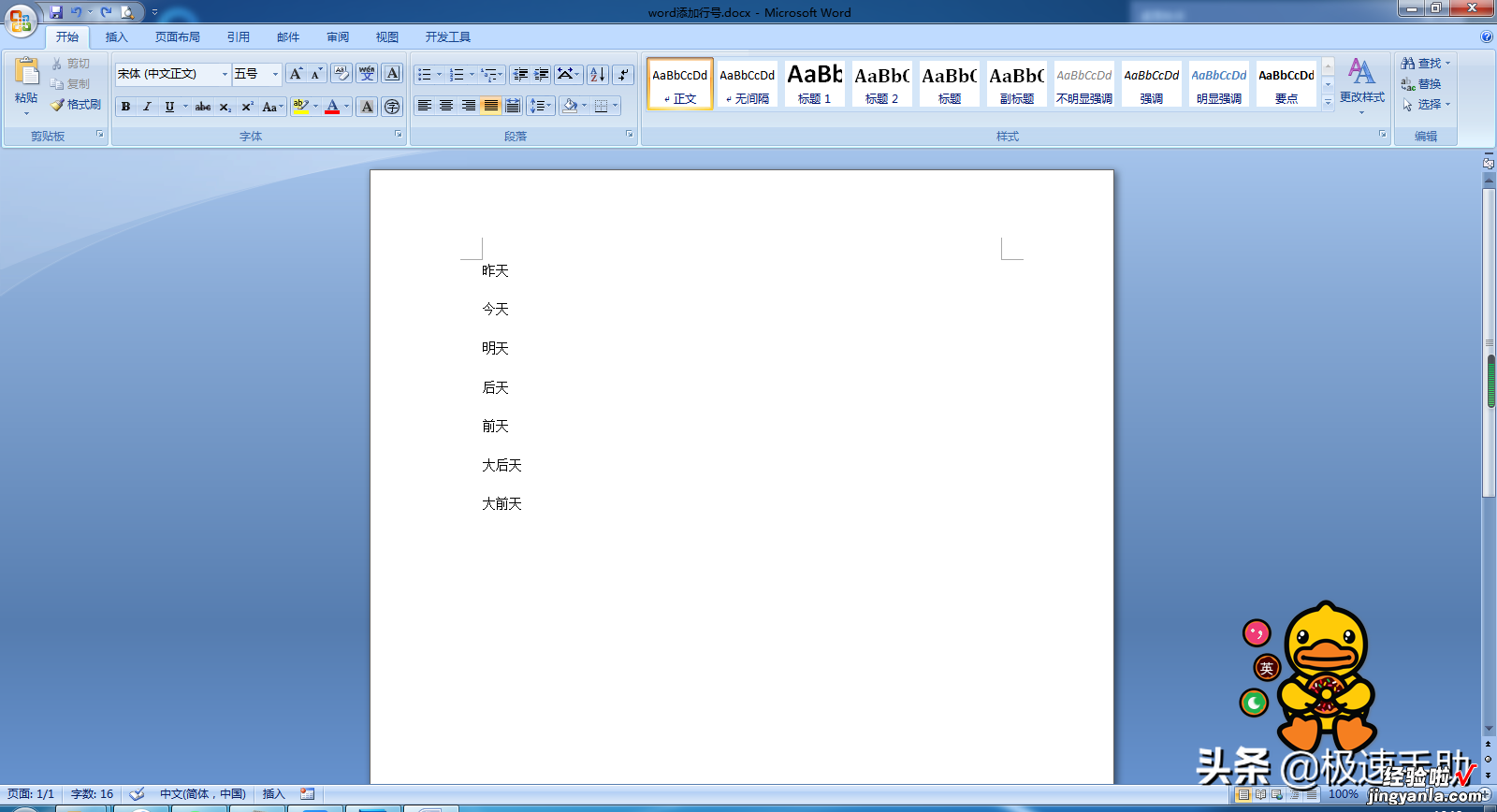
第二步,文档打开好以后 , 我们选中需要添加行号的内容,然后找到工具栏上的【页面布局】选项卡 , 并点击打开 。
第三步,接着在弹出的【页面布局】选项卡的下方,找到【页面设置】右侧的一个小箭头的图标 , 它就是【页面设置】按钮,点击进入 。

【word里行号怎么添加 Word文档中怎么添加行号】第四步,此时软件就会弹出【页面设置】窗口了,在此界面的上方,我们找到【版式】选项 , 并点击打开 。
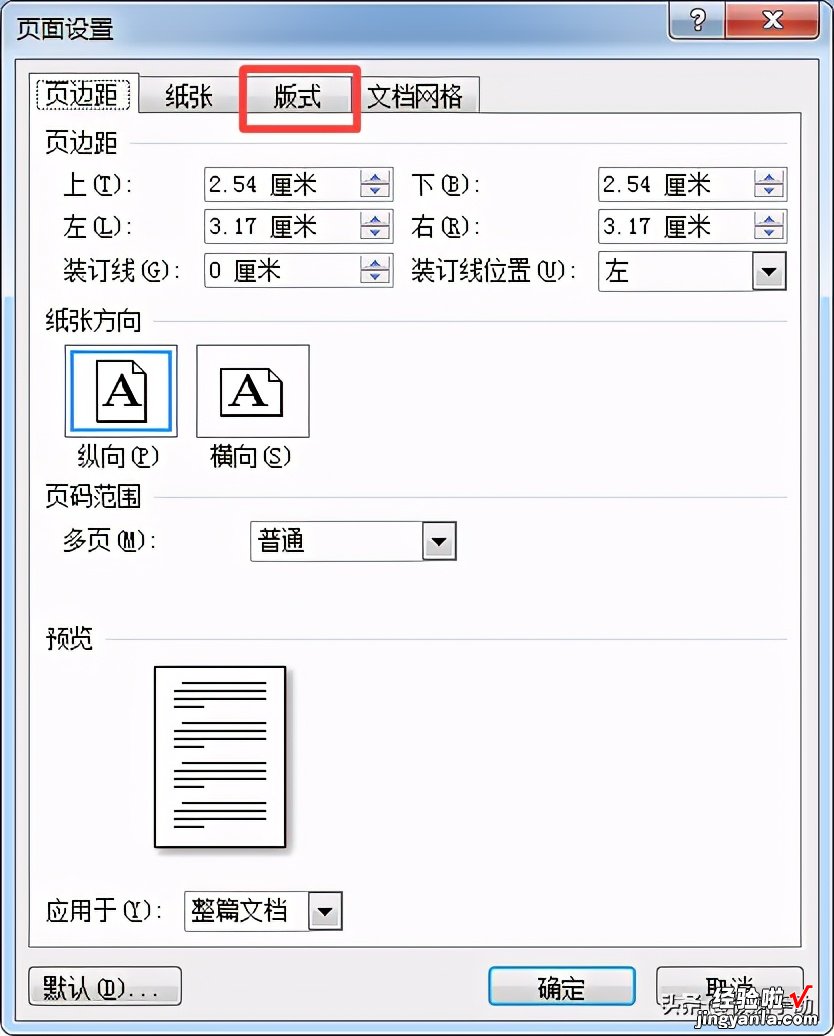
第五步,进入到版式设置窗口后,我们找到窗口下方的【行号】按钮,并点击打开 。

第六步,接着就会弹出【行号】的设置窗口了,在此界面中,我们勾选【添加行号】功能,然后点击窗口下方的【确定】按钮 。
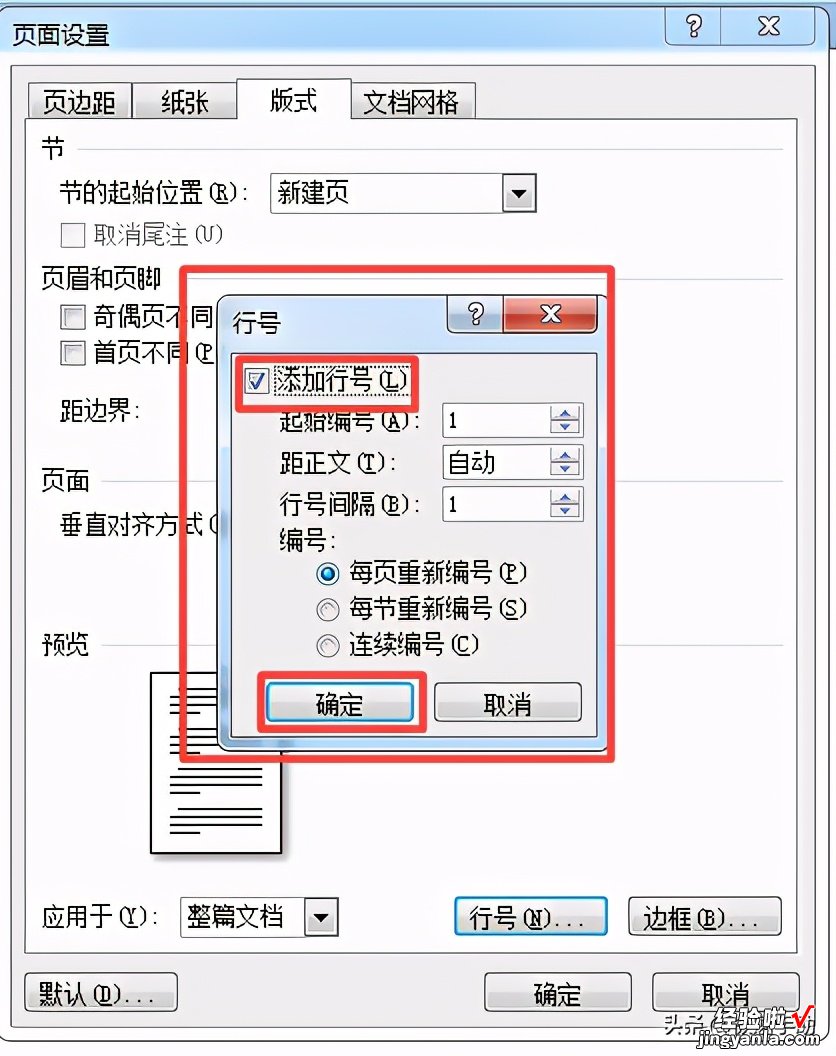
第七步 , 回到【版式】设置界面后,我们找到界面左下角的【应用于】选项 , 然后根据自己的需要来进行应用范围的选择,最后点击窗口下方的【确定】按钮即可 。
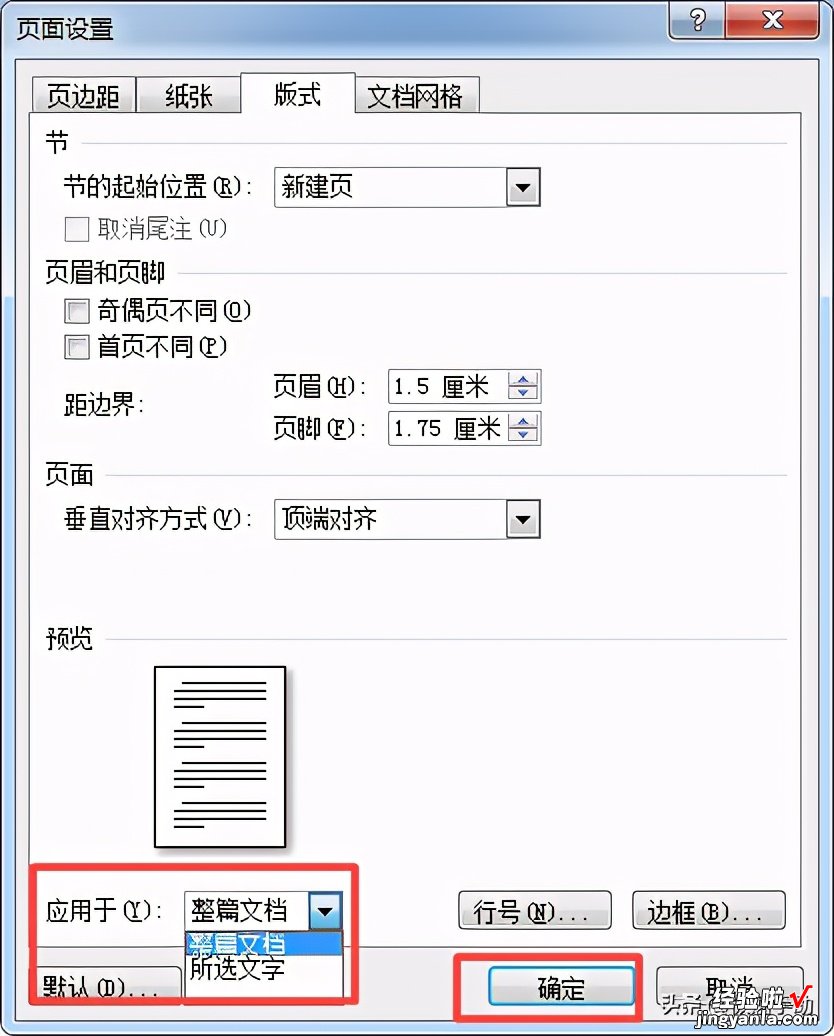
第八步 , 最后回到Word文档界面后,我们发现,刚刚还是一串文字的文档 , 此时文字前面已经成功的被添加上行号了 。

第九步,而且行号还会随着文档行的添加或删除 , 自动进行排序,使用起来轻松又方便 。
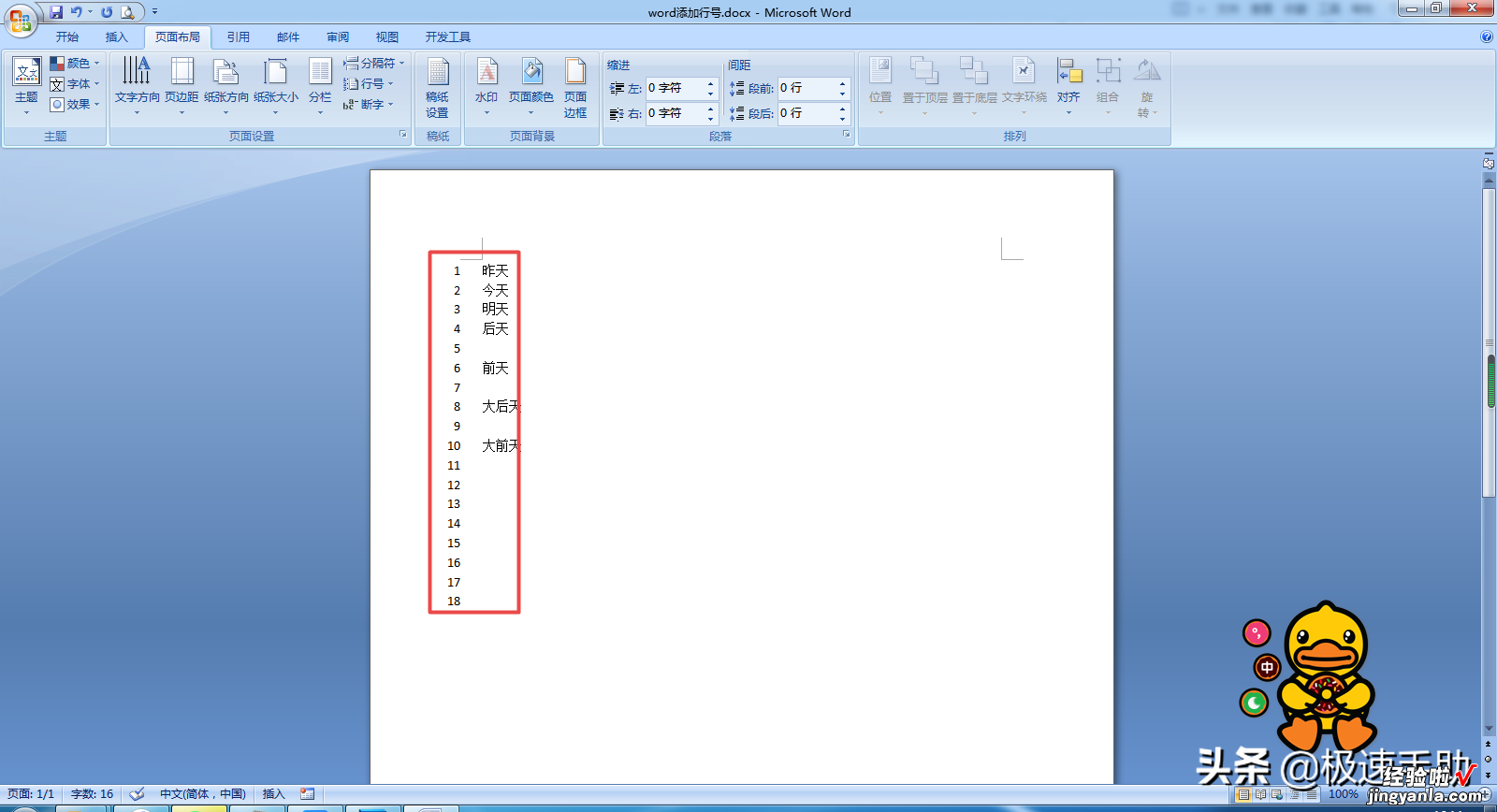
以上呢就是小编为大家总结的关于Word文档中添加行号的方法了,如果你偶尔也遇到过这样的行号添加的需求的话,那么不妨赶快跟着本文将此方法的快速技巧掌握到手吧,这样一来,相比自己去手动输入,要来的更加方便 , 而且就算文字段落之间有删除,行号也会随之发生相应的变化,无需再去手动修改 , 工作效率自然提升的更高了 。
