经验直达:
- 整张PPT的动画怎么删除
- 如何一次性删除PPT中所有动画效果
- 怎么一次性删除PPT中所有动画效果
一、整张PPT的动画怎么删除
整张PPT的动画删除方法:首先打开ppt,找到要去掉全部动画的那个页面 , 然后全选所有的内容 。再选择功能区,找到“动画”,点击下面的“无” , 就能去掉页面的所有动画效果了 。
【整张PPT的动画怎么删除-如何一次性删除PPT中所有动画效果】 整张PPT的动画怎么删除
在WPS中,删除整张PPT的动画步骤是:打开WPS一张需要批量删除动画效果的ppt文档;然后在它的右侧点击打开右侧菜单栏 。在弹出的属性菜单栏中单击“动画”这个选项,找到需要删除的动画效果 。接着按住键盘上的Ctrl键,用鼠标点击需要删除的动画效果,点击上方的“删除”按钮,整个过程就完成了 。
PPT2010怎么删除所有动画
首先打开PowerPoint2010里面的文件,最好是插入动画的文件 , 在“动画”功能区找到“动画窗格” , 并点击“动画窗格” , 右侧会弹出动画列表 。接着用鼠标选定所有的动画效果 , 在菜单栏里面选择“删除”这一项 , 这样所有的动画效果就成功删除了 。
二、如何一次性删除PPT中所有动画效果
一次性删除PPT中所有动画效果步骤如下:
1、打开powerpoint2010编辑好的文件,当然最好是插入动画的文件,如下图 。

2、在“动画“功能区找到”动画窗格“,如下图所示 。如上菜单中就可以找到相关按钮,按照小编的操作即可 。
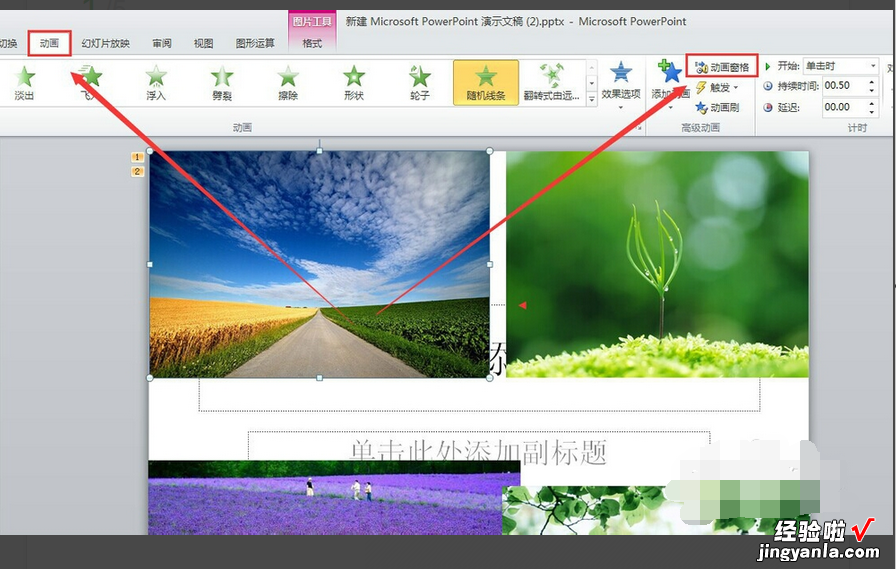
3、点击”动画窗格“,右侧就出现了动画列表,如下图所示 。这里对整个ppt所有动画都一目了然了,也为后续删除动画做了充足的准备 。
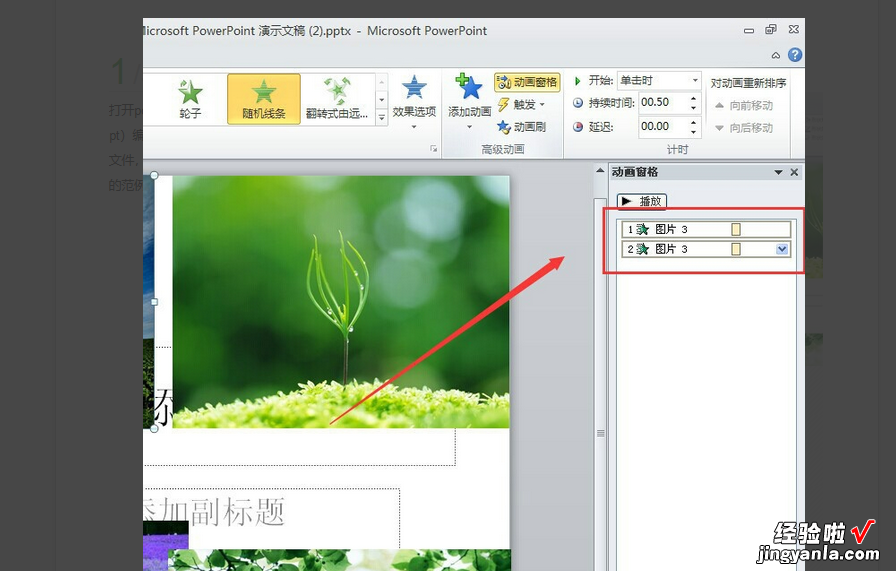
4、用鼠标把所有动画效果选定后,在菜单中选择”删除“,就轻松的清除了所有动画效果 。如下图所示 。
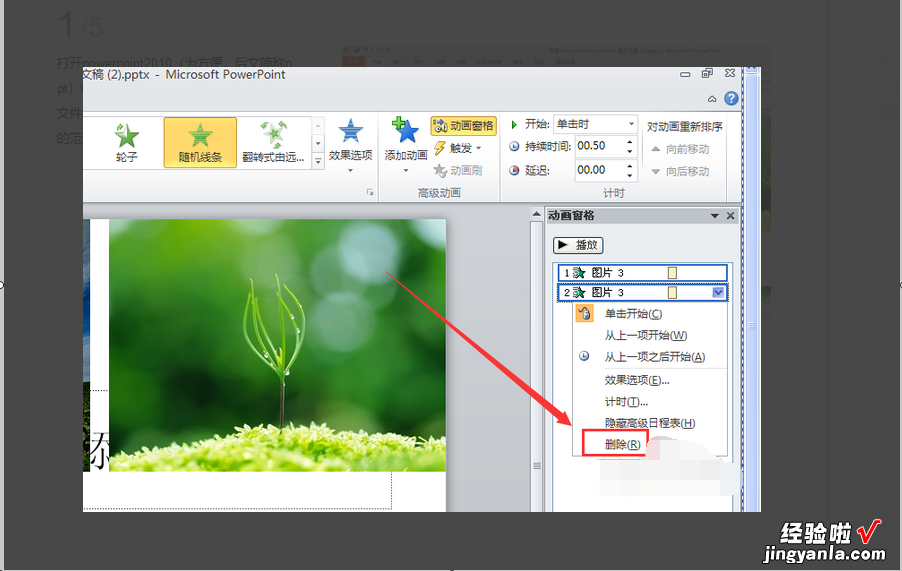
5、如下图,我们就会发现原来的动画标志消失了,经过预览发现所有动画均不存在了 。

三、怎么一次性删除PPT中所有动画效果
首先打开【PPT】,在工具栏中点击【放映】选项,选择【放映设置】,勾选【放映选项】下方的【放映不加动画】,随后勾选【放映幻灯片】下方的【全部】,最后点击右下方的【确定】即可取消PPT文件中的全部动画 。
如何在PPT中实现动画效果 。
接着在右边的动画效果编辑栏中点击添加效果 , 选择你想要的效果,效果支持实时预览,你可以随心选择 。
选择后我们可以修改效果的方向和速度 。在动画效果编辑栏中 , 动画的顺序是可以随意的更改的,而且播放顺序是自上而下进行播放,请根据实际情况来更改动画的播放顺序 。
