经验直达:
- 如何在excel表格中输入1
- excel中1怎么打出来
- 如何在excel里的□方框内输入1数字
一、如何在excel表格中输入1
在电脑上打开Excel表格 。第一个单元格输入1,鼠标点击单元格右下角的点,直接往下拉 。下拉之后,如果都是1 , 则点击右下角的图标 。选择填充序列 。选择填充序列之后,即可变成123456.或者在第一次拉的时候,按住Ctrl键,即可拉出序列 。

演示机型:HUAWEI MateBook X 系统版本:win10 APP版本:Excel2020
本期图文教程是由电脑win10 , Excel2020制作 。
1、电脑打开Excel表格 。
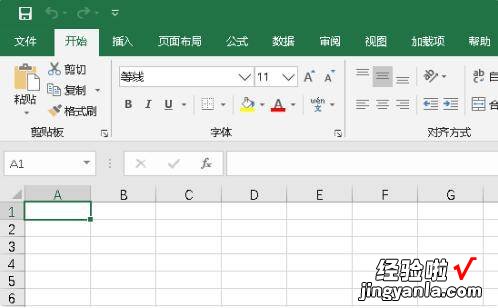
2、在第一个单元格输入1,然后鼠标点击单元格右下角的点,直接往下拉 。
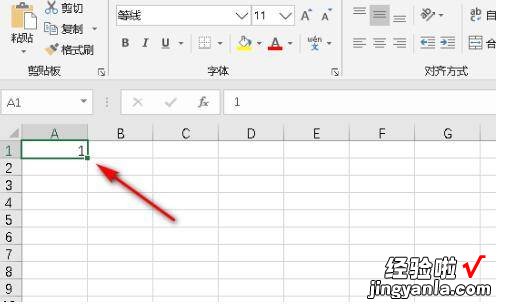
3、下拉之后,如果都是1,点击右下角的图标 。
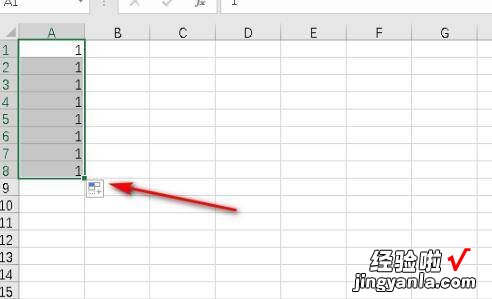
4、选择填充序列 。
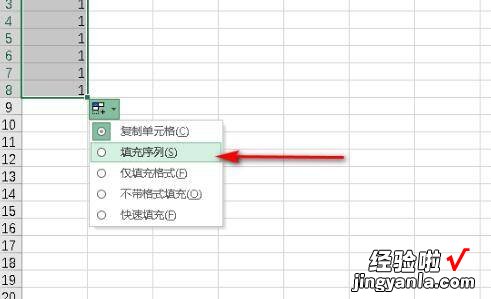
5、选择填充序列之后 , 即可变成123456.
二、excel中1怎么打出来
1、首先选中需要替换数字单元格内的数字为“1”的单元格区域 , 该区域中有非数值的文字单元格 。
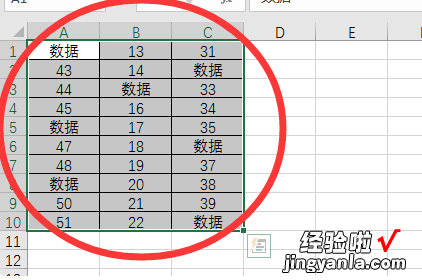
2、选中后点击“开始”选项卡中的“查找和选项”栏目下的“定位条件”选项 。
【excel中1怎么打出来 如何在excel表格中输入1】
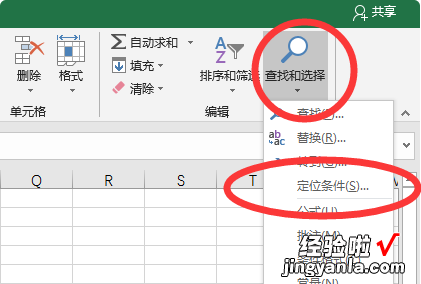
3、点击“常量”并只勾选“数字”,将其他的勾选全部取消,点击确定按钮 。
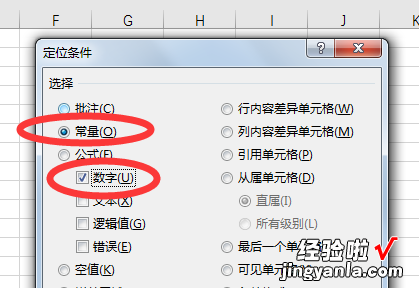
4、即可在选中的单元格区域中定位到所有的数字单元格 。
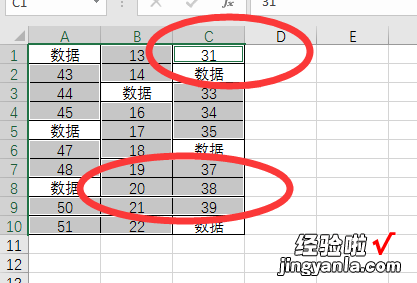
5、此时可以按下数字“1”并点击回车键,表格会自动切换到下一个数字单元格 , 就可以继续输入“1”并回车直到输入完毕 。
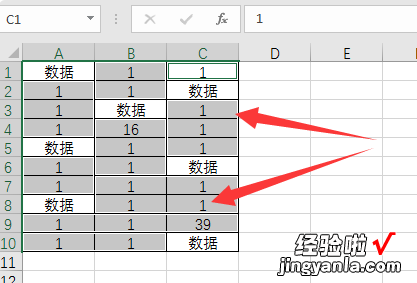
三、如何在excel里的□方框内输入1数字
1、选择任意一个单元格,比如H1 , 输入”1“,然后在H2输入”2“同时选中 两个单元格,将鼠标放到选框的右下角,当鼠标变成黑色十字的时候向下拖动,就可以生成以1开始的自然数序列了
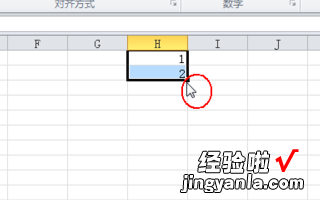
2、在H1中输入数字”1“,点击开始选项卡里面的”填充“,大概在excel开始的右侧区域,出现设置窗口,选择列,等差序列 , 终值后面的框里面输入数字”100“ , 这种适合于填充数字大序列长的情况
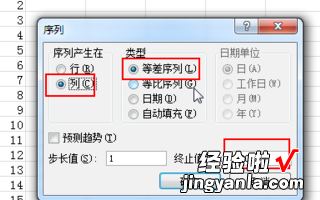
3、我们可以使用填充命令输入等差等比等数列,这里小编输入一个100以内的奇数序列第一个单元格里面输入1,打开填充窗口,设置为列填充,步长值设置为2,终值100,点击确定,我们可以看到生成了一个1,3,5.....的奇数序列
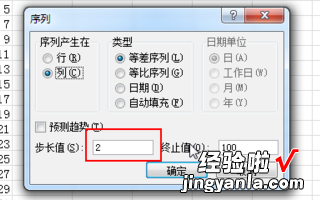
4、有时候我们会在第一个单元格里面输入1,然后直接向下拖动,但是生成的全是1,这时在选框的右下角会出现一个“填充自动选项” , 点击打开它,选择“填充序列”

