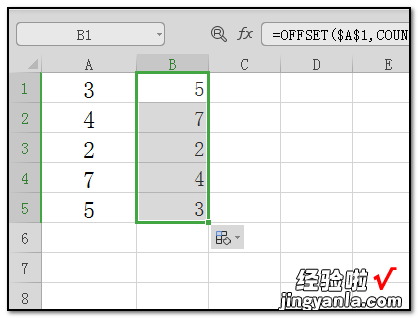如何在excel中将某一行数据打乱 excel表格中怎样把数据打乱
经验直达:
- excel表格中怎样把数据打乱
- 如何在excel中将某一行数据打乱
- 如何把excel中数字的顺序打乱
一、excel表格中怎样把数据打乱
点击“确定”按钮,Excel就会将您选中的数据随机打乱 。
下面看一下Excel如何随机打乱数据 。打开素材左键单击B1,输入“=rand()”按回车键 。将鼠标放于B1右下角,向下拖动至B10松开鼠标 。左键单击“开始”点击“排序和筛选”,点击“升序” 。
首先在电脑上,打开需要随机打乱数据的顺序的Excel工作表 。在第一个数据的最后一个单元格【F2】,输入函数公式=RAND() 。按下电脑键盘的【Enter】键,即可生成随机数字 。选中【F2】单元格,向下填充公式 。
首先在excel表格中输入一组数据,需要将改组数据随机打乱 。在右侧单元格输入随机函数:=rand() 。点击回车并下拉公式,生成一组随机数据 。选中该组随机数据并进行复制粘贴成数值的操作 。
打开Excel表格 , 单击旁边选定的单元格,输入=rand() 。然后点击其他任何空白单元格 。下拉单元格 。在数据选项卡里面选择-筛选-升序或者降序 。在排序提醒对话框里面选择--扩展选定区域 。
二、如何在excel中将某一行数据打乱
1、首先,我们打开一个excel表格,并任意输入一些数据来演示 。我们需要把表格中各行顺序打乱成随机的 。
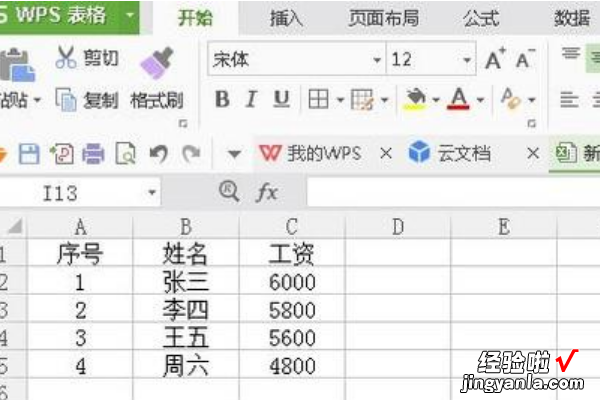
2、我们可以做一个辅助列 。如图所示,在D列中的D2单元格输入函数:=rand(),然后按回车键 。
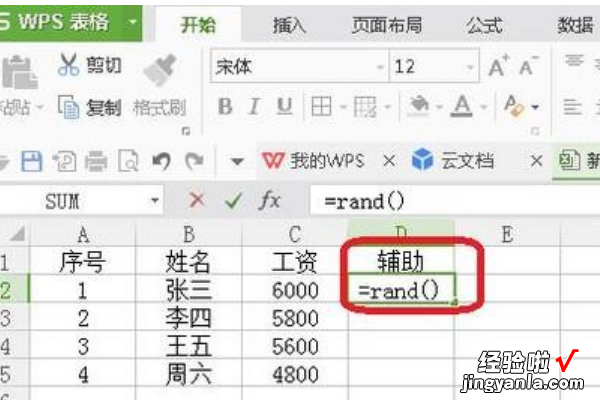
3、D2单元格出现一个随机数值(介于0~1之间),如图所示,然后我们向下填充格式,造一个辅助列 。
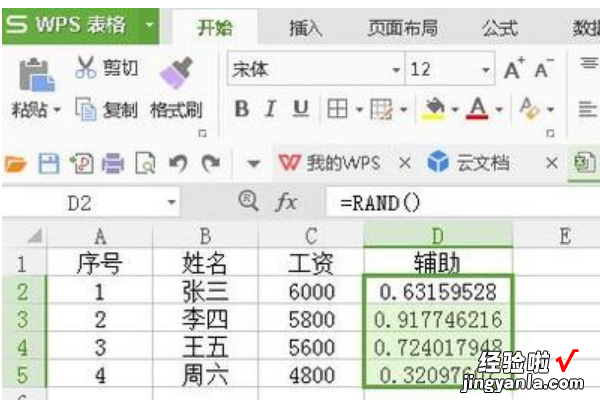
4、此时,我们点击菜单栏“开始”下面功能区中的“排序”,选择“降序”(选择升序也可以) 。
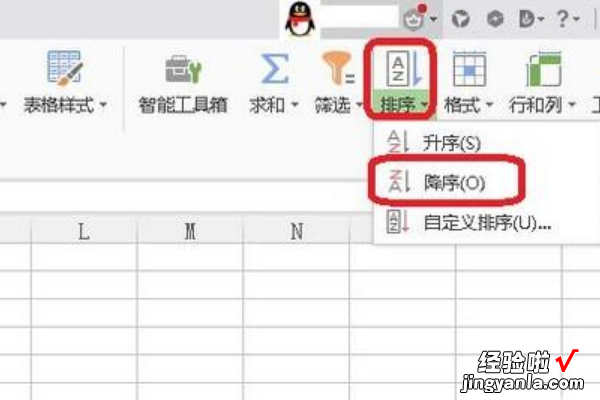
5、出现警示,我们一定要选择排序依据为“扩展选定区域”,然后点击“排序” 。
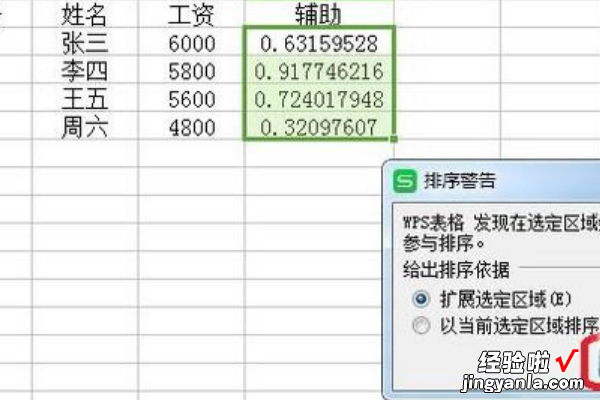
6、此时 , 各行顺序就被随机打乱了,如图所示,然后我们把辅助列删除就可以了 。
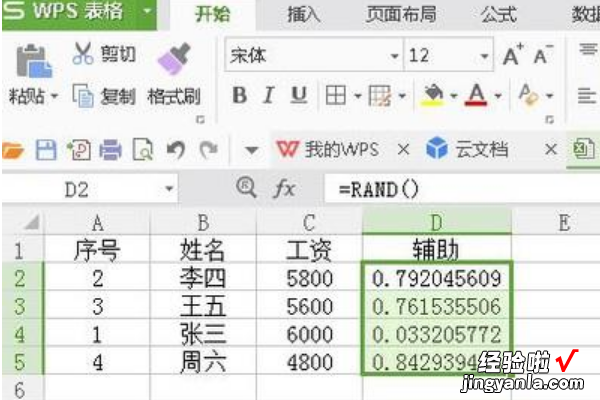
三、如何把excel中数字的顺序打乱
工具/原材料
excel2016版、电脑 。
1、打开电脑找到并点击excel2016版软件;
【如何在excel中将某一行数据打乱 excel表格中怎样把数据打乱】

2、打开excel2016版软件以后,为了示范先在空表格内输入一列的数字;
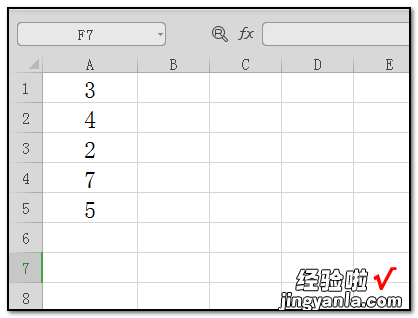
3、输入好数字内容以后 , 在单元格B1中输入公式:“=OFFSET($A$1,COUNTA($A$1:$A$15)-ROW(A1),)”并回车;
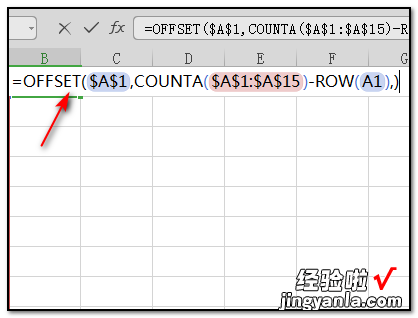
4、将鼠标放在单元格B1的右下角,待鼠标标志变为一个黑色的小十字时,按住鼠标左键往下拉;
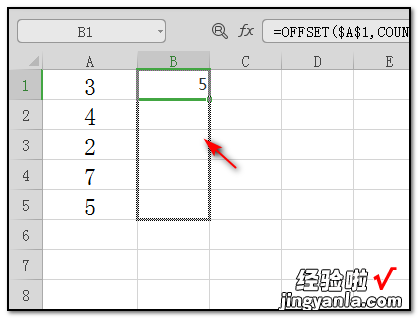
5、拖动到指定的位置以后 , 此时在B列的数字已经成功的完成顺序颠倒 。