excel表格行列互换怎么弄 如何在excel中实现行列互换
经验直达:
- 如何在excel中实现行列互换
- excel表格行列互换怎么弄
- Excel里怎么将行和列进行互换
一、如何在excel中实现行列互换
Excel是我们经常使用的数据处理工具,我们在制作数据表格的时候,经常会遇到需要将数据的行列转置的情况,接下来小编就教大家通过选择性粘贴功能来实现行列互换 。
具体如下:
1. 打开需要转置的数据,鼠标右击打开菜单选择复制按钮 , 或者使用Ctrl C的快捷键 。
2. 然后我们需要在表格中选中数据转置之后存放位置的第一个单元格 。需要注意的是,我们不能选择原来数据的单元格,不然就会弹出无效的提示 。
3. 接下来我们再次鼠标右击打开菜单 , 然后选择选择性粘贴按钮,(或者在上方的菜单栏中点击开始按钮,然后点击粘贴按钮,再点击选择性粘贴按钮) 。接下来界面中就会打开选择性粘贴的窗口,我们点击选中【转置】选项 。
【excel表格行列互换怎么弄 如何在excel中实现行列互换】4.选择完成之后,我们点击窗口中的确定按钮 。然后我们就可以看到数据已经转置到列了 。
二、excel表格行列互换怎么弄
如下:
excel行列互换可以通过转置来完成,具体位置:开始-粘贴-选择性粘贴-转置 。
工具/原料:惠普p214、Windows 10、excel2016.
方法:
1、打开excel表格,属于一些重复的数值作为例子 。
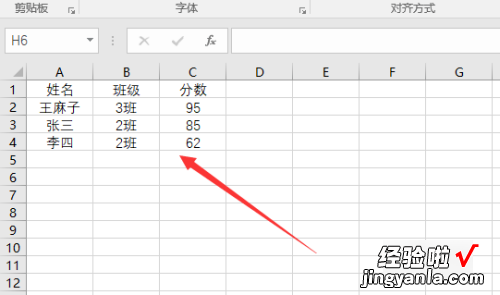
2、选中所有数字,然后使用ctrl c进行复制,如下图所示 。
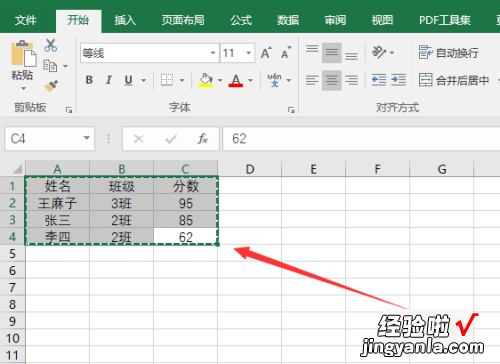
3、然后选取你要转置的区域,选中,如下图所示 。
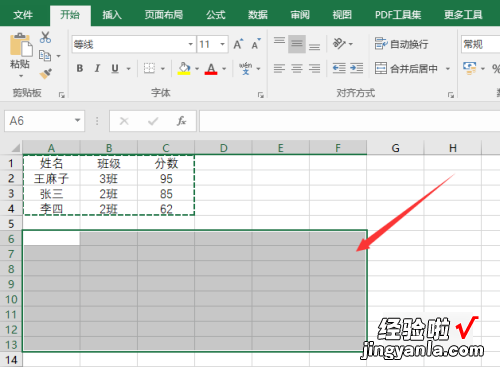
4、接着点击“开始”,找到“粘贴”,在下拉选项选择“选择性粘贴” 。
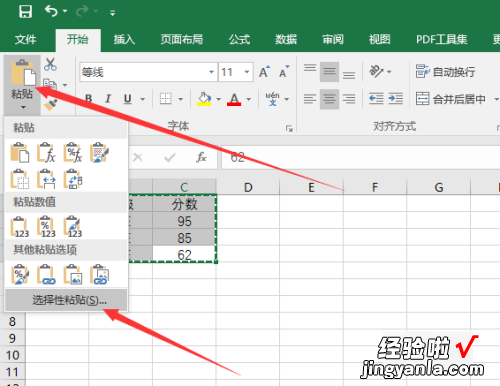
5、勾选“转置”,点击确定 。
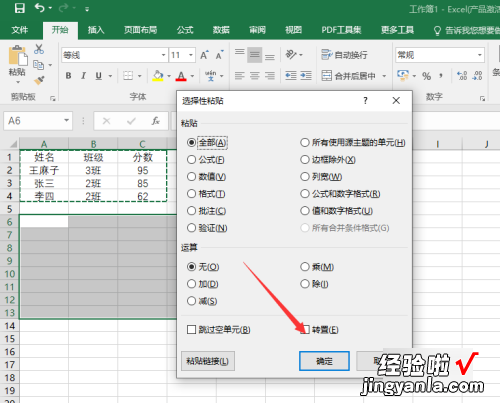
6、最后,可以看到excel行列已经互换了 。
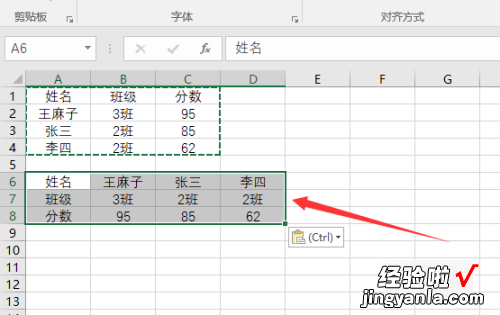
三、Excel里怎么将行和列进行互换
1、开启电脑上的excel软件,然后打开并进入到需要互换行或列位置的表格文档之中 。
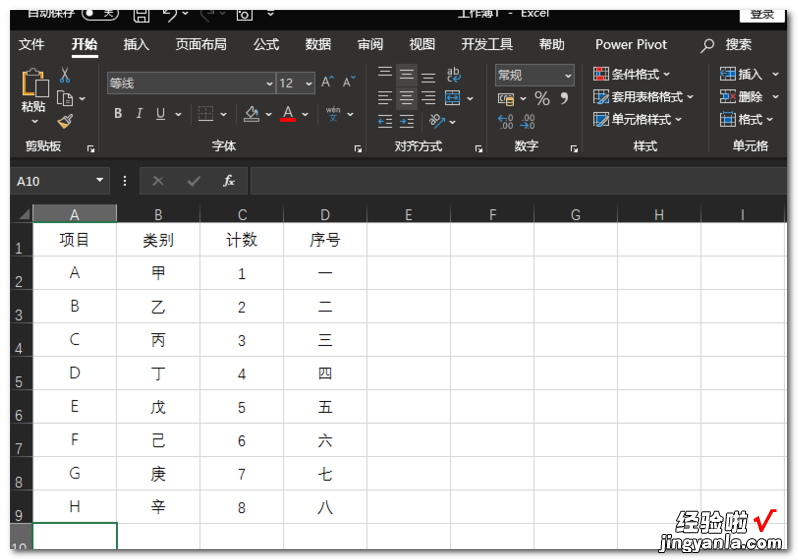
2、进入文档后 , 如果需要对某一行与另一行的位置进行互换调整,先选中要更换的那一行内容 。

3、接着按下键盘上的“Shift”按键,然后用鼠标拖动刚才选中的那一行到与它进行位置互换的另一行上,松开鼠标后,它们彼此间就完成了位置互换 。

4、如果需要对某一列的内容与另一列内容进行位置互换 , 同样的,先选中要更换的那一列内容 。
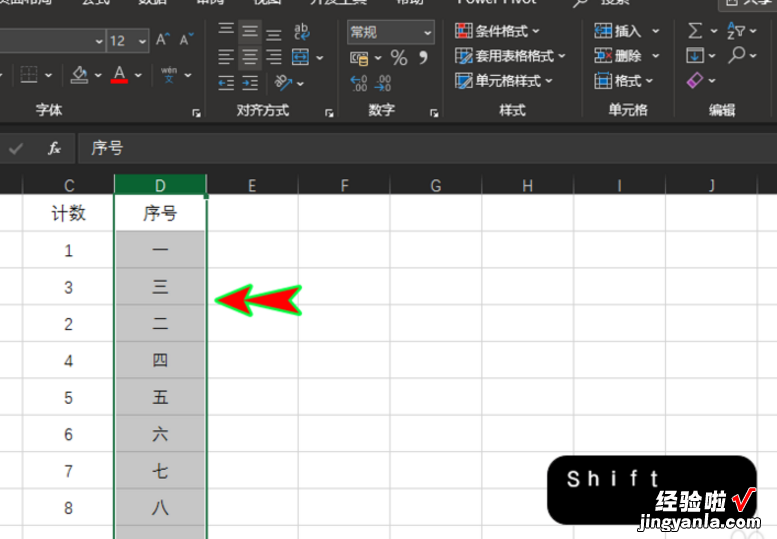
5、选好列内容后,先按住键盘上的“Shift”按键,然后用鼠标拖动刚才选中的那一列内容到与它进行互换位置的另一列上 。
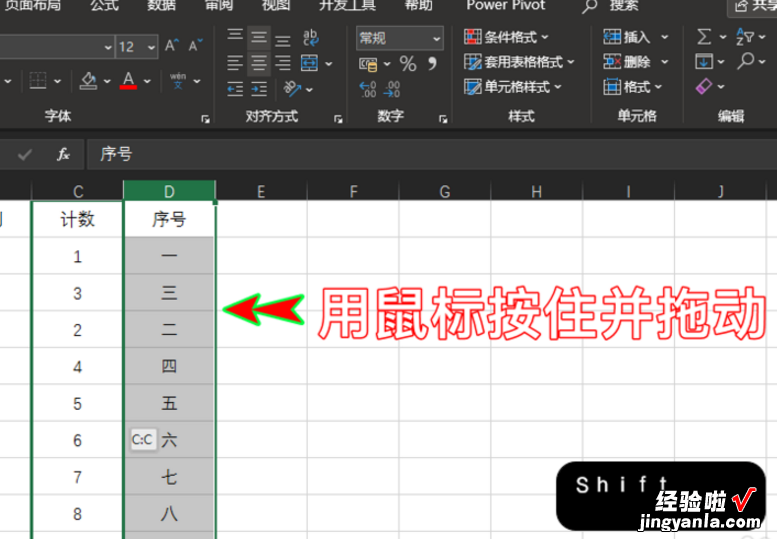
6、当松开鼠标后,就可以发现两列单元格就完成了彼此间的位置互换了,而且没有出现内容替换的信息警示 。

