在日常工作中,我们有时需要对word中的图片进行删除操作,当图片比较少时这是一个很简单的操作,选中图片删除就可以了,但如果要删除文档中的很多张图片时,再这样操作就比较麻烦了,今天我们来分享如何批量删除word中的图片 。
如下图 , word中包含很多张图片,现在我们要把图片全部删除,只保留文本内容 。

word中包含很多张图片
方法一:
第1步:按快捷键“Ctrl h”打开查找和替换对话框(也可以使用菜单法打开查找和替换对话框);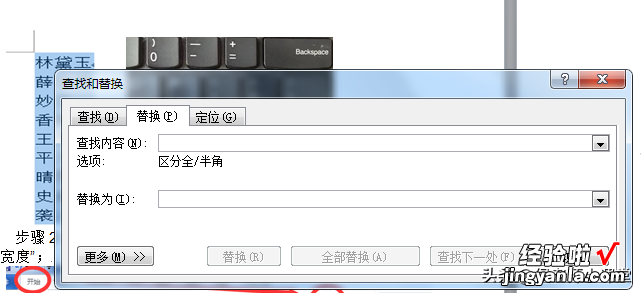
查找和替换对话框
第2步:在查找内容中输入“^g”——>在替换为内容中输入一个空格(或者什么也不输入)——>点击“全部替换”;

输入查找替换内容
——>在弹出的完成替换提示框中单击“确定”即可 。
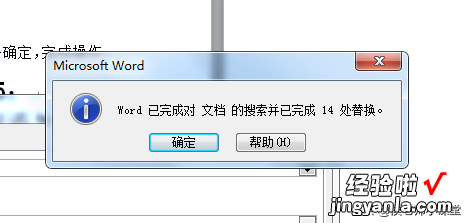
确定替换
这时 , 所有图片都被删除掉了,只保留了原来文本的内容和格式,如下图所示 。
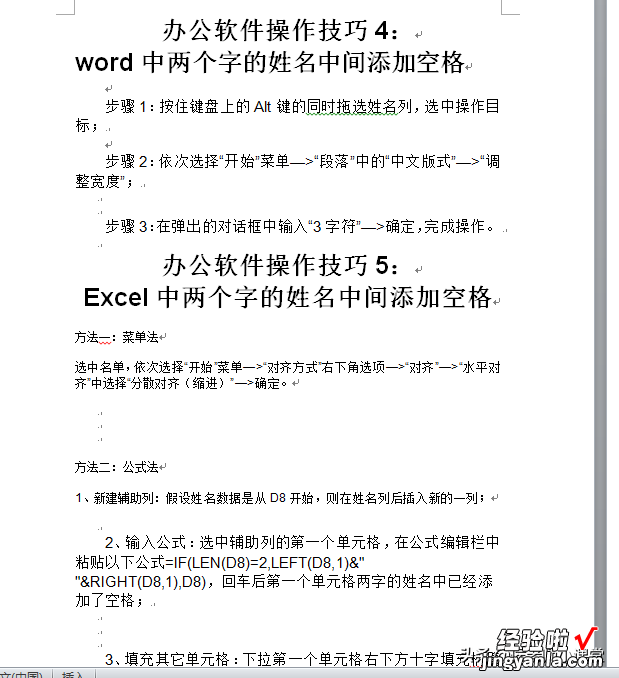
删除图片后的文档
注意:如果这时只是想删除文档中的部分图片,可以选择“查找下一处”,在找到需要删除的图片时,选择“替换”就可以了,如下图 。
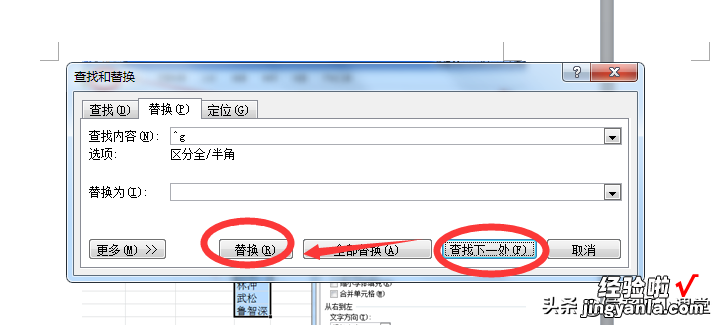
删除部分图片
方法二:
第1步:按快捷键“Ctrl A”选定全部文档内容;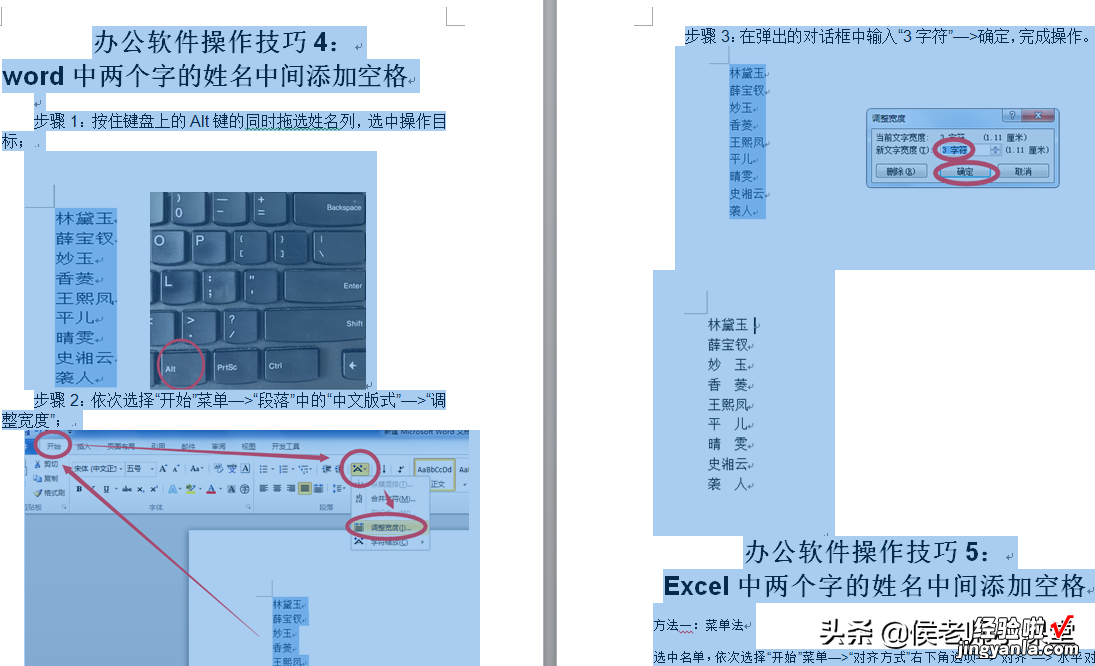
选定全部文档内容
第2步:选择开始菜单中的“剪切”(或者按快捷键Ctrl X) , 这时所有文档内容被剪切掉了;
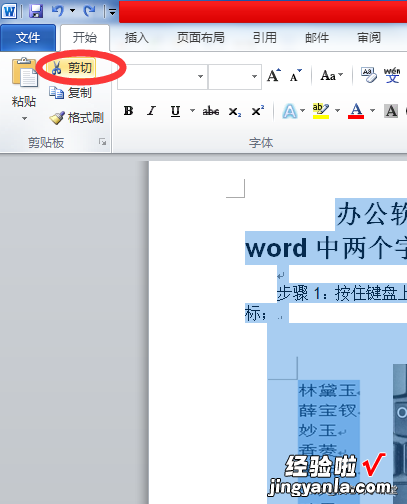
【word插入图片怎么删掉 如何批量删除word中的图片】剪切选项
文档被剪切后显示为空白,如下图;
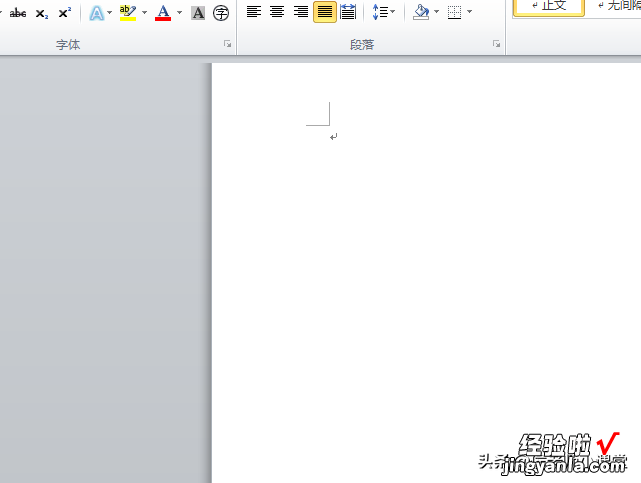
剪切后
第3步:选择开始菜单中的“粘贴”下方的小黑三角——>选择“A”按钮选项(即只保留文本);

只保留文本
第3步另一种方法:点击鼠标右键——>在弹出的快捷菜单中找到“粘贴选项”——>选择其中的“A”选项(即只保留文本);
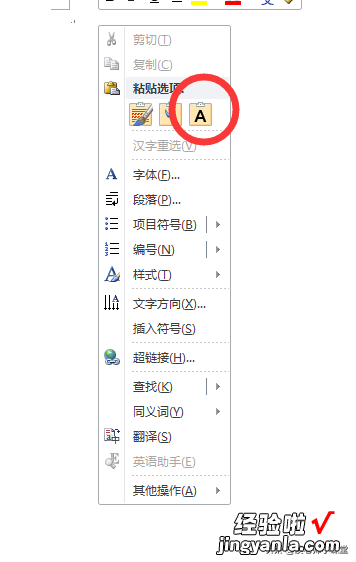
只保留文本
这时 , 文档内容出现,而且文档中所有图片已被删除 。
注意:这种方法有一点小缺陷,即只保留了文本的文字内容,而文字的格式没有被保留下来,如下图所示 。
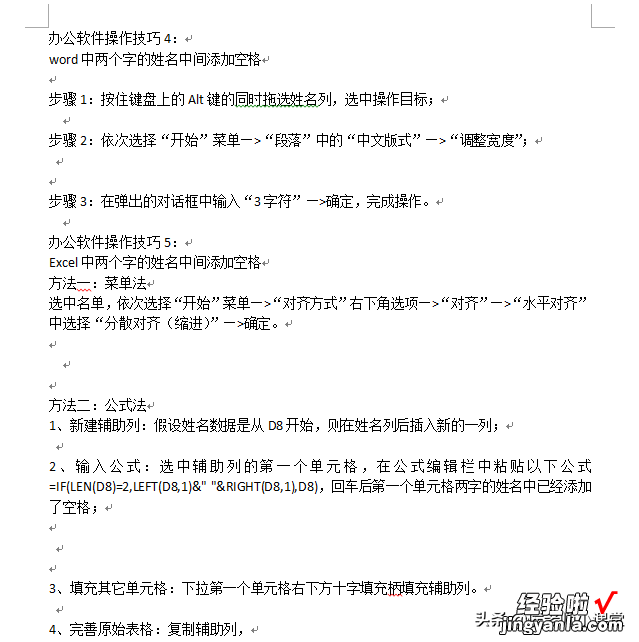
删除图片只保留文本
