气泡图属于散点图的一种,相比普通的散点图,气泡图还可以根据气泡的大小反映X、Y轴之外的第三层信息,但Excel自动插入的气泡图可能会出现气泡重叠 , 展示效果不好 , 并且横坐标是数字系列,达不到我们想要的效果 , 今天教大家用Excel绘制复杂气泡图的详细步骤 , 包括将坐标轴的数字设置为文字内容 。展示一下成图效果:
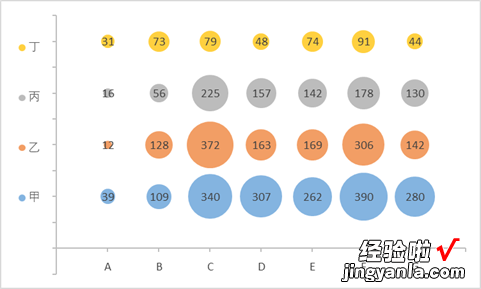
下面是详细的制图过程:
1.在Excel文件中导入数据:
2.为原始数据添加辅助数据 , 在每行数据之前添加一行,最后一行之后添加两行,注意每行的数据序号相同,完成之后如下图所示 , 绿色部分为辅助数据:
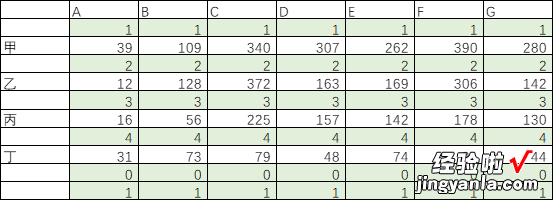
3.开始作图,选中数据区域:
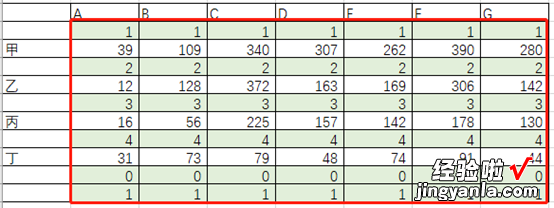
4.点击工具栏“插入”,选择“推荐的图表”,在“所有图表”中选择“X Y(散点图)” , 然后选择右边第二项气泡图,点击“确定”:

5.此时,导入如下所示图片:
6.进一步对图片进行编辑,先选中“图表标题”,右键选择“删除”:
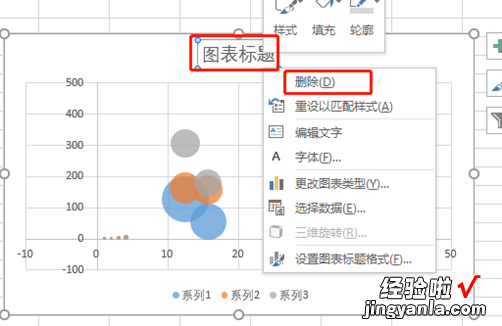
7.删除标题之后,选中图表区域,右键点击“选择数据”:
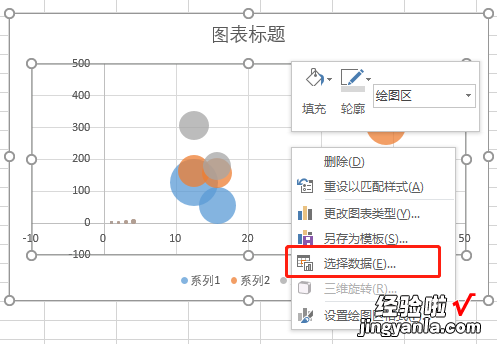
8.在打开的工作框中,点击“切换行/列”,然后确定:
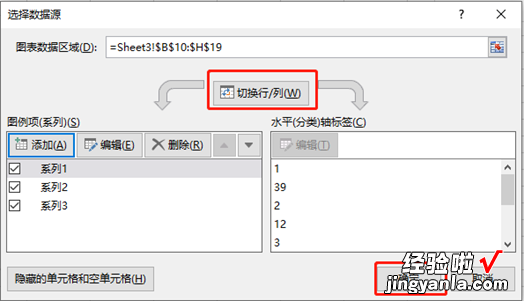
9.完成之后,出现如下所示图片,再次选中图表区域,右键点击“选择数据”:
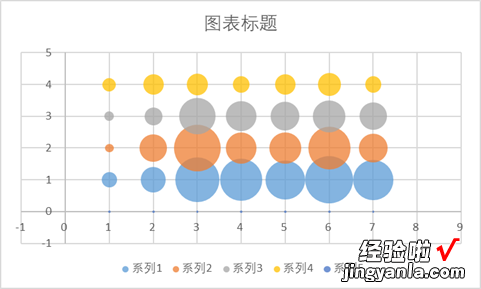
9.在打开的工作框中,删除现有的所有系列:

10.然后点击“添加”,添加新的系列:
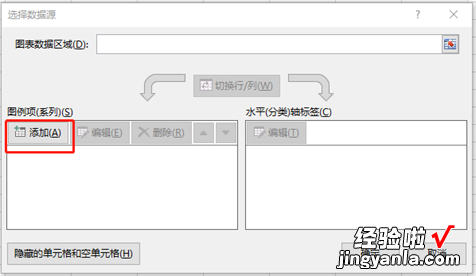
11.在新打开的工作框中,先添加第一个系列“甲”,系列名称选择“甲”,X轴系列值选择第一行文本,Y轴系列值选择第二行数据,气泡大小选择“甲”所在行的数据:

12.点击“确定”完成第一个系列的添加,然后按照上述步骤依次添加“乙”、“丙”、“丁”几个系列,完成之后 , 添加最后一个辅助系列,系列名称不需填写,X轴系列值选择第一行文本 , Y轴系列值选择倒数第二行辅助数据,气泡大小选择最后一行辅助数据:

13.然后点击“确定”,可以发现最后一个辅助系列自动命名为“系列5”,再次点击“确定”,完成各个系列的添加:
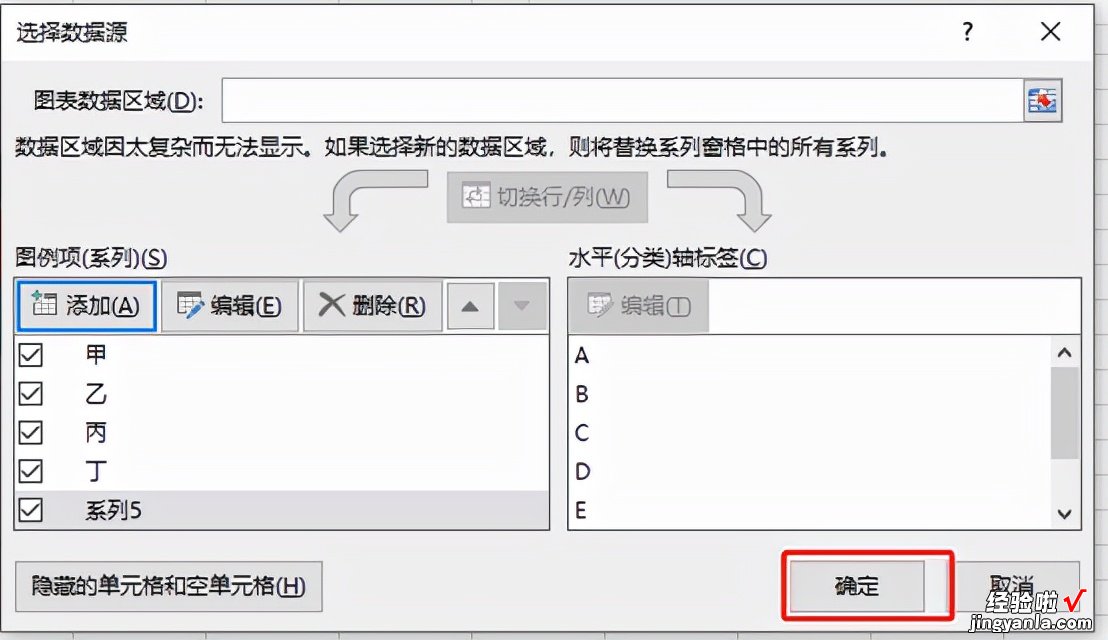
14.此时图片中的气泡有重叠,此时点击图中任何一个气泡,右键选择“设置数据序列格式”,在系列选项中 , 将“缩放气泡大小”这一项由100改为70,得到合适大小的气泡:
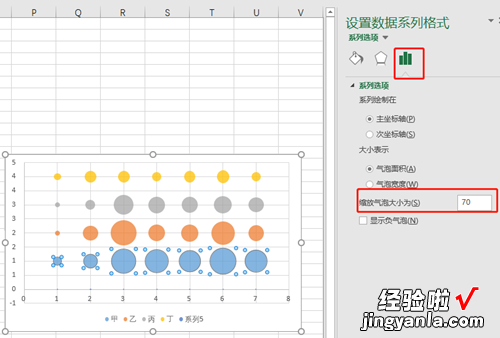
15.接下来为气泡添加数据标签,点击第一个系列的其中一个气泡,右键选择“添加数据标签”,然后选择第一项“添加数据标签”:
16.添加完成之后,目前的标签全部是“1” , 需要进一步对标签进行设置 , 选中其中一个标签 , 右键选择“设置数据标签格式”,在标签选择中勾选“单元格中的值”,在弹出的对话框中,选择第一个系列对应的数值 , 点击“确定”:
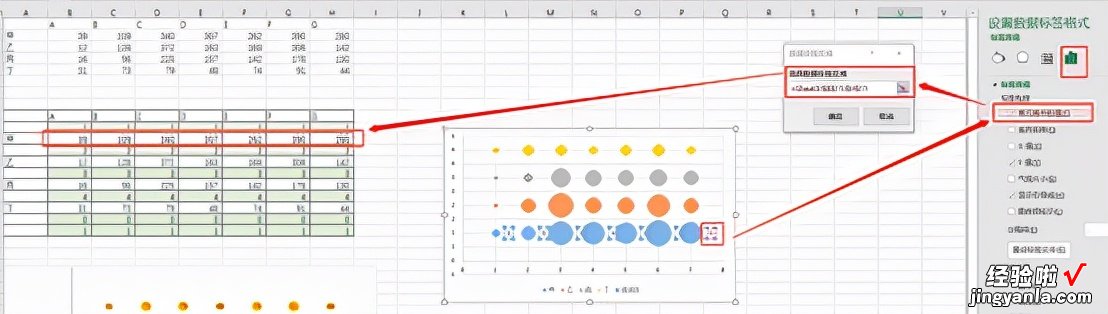
17. 然后设置标签的位置,选中标签,在标签选项中去掉“Y值”的勾选,“标签位置”选择“居中”,此时完成第一个系列的标签设置:
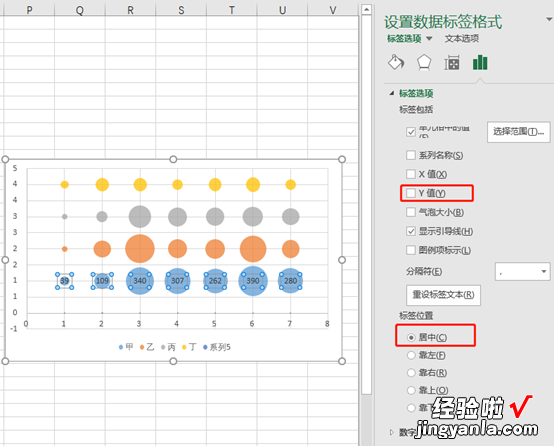
18.按照上述步骤,依次设置“乙”、“丙”、“丁”几个系列的标签 , 完成之后如下图:
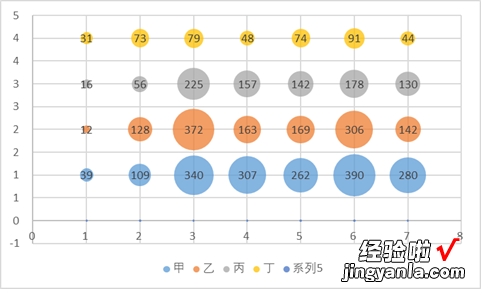
19.然后进行坐标轴的设置,点击横坐标上系列5的气泡,右键“添加数据标签”,然后在“设置数据系列格式”中勾选“单元格中的值”,在弹出的对话框中,选择第一行文本,同时去掉“Y值”的勾选,完成横坐标标签设置:
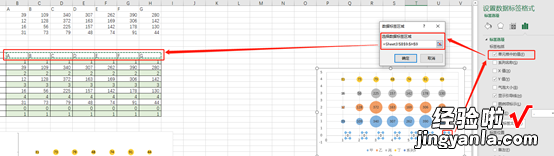
20.再次选择横坐标上的气泡 , 右键“设置数据系列格式”,在填充设置中选择“无填充”:
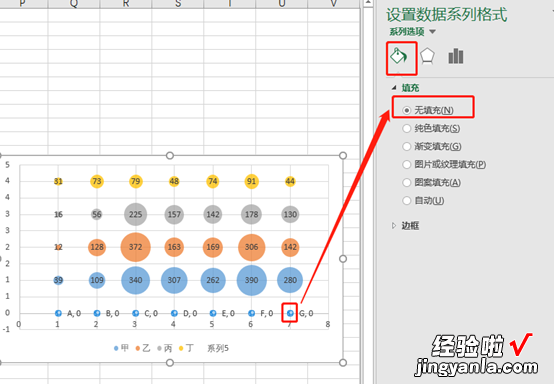
21.再次选中系列5的数据标签,标签位置设置为“居中”,然后选中横坐标轴,右键进行格式设置,将刻度线的主要类型设置为“外部”,并用同样的方法对纵坐标轴进行设置:

22.设置完成之后,再次选择横坐标轴,右键设置格式,将标签位置设置为“无” , 并对纵坐标重复同样的操作,完成坐标轴的设置:
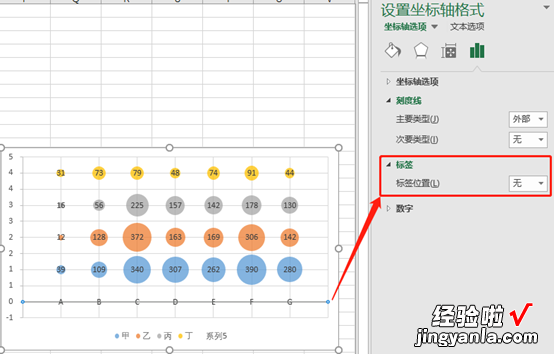
23.完成之后,在图例中选择“系列5”的图例,右键选择“删除”,去掉辅助系列的图例:
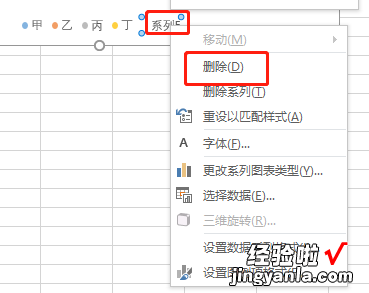
24.此时,基本完成所有图片内容的设置,如图所示:
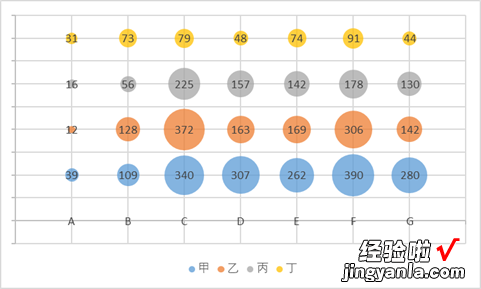
25.最后对图片格式进行调整 , 去掉网格线,调整图例的位置,调整系列标签的位置,最终得到如图所示的图片:
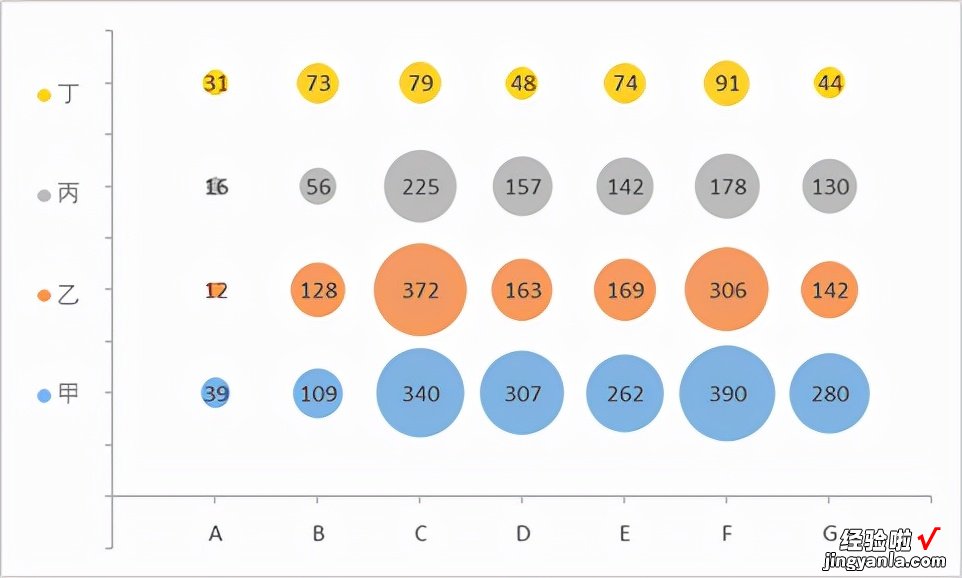
以上就是所有步骤了,涉及到的细节比较多,过程可能略复杂,大家有没看懂的地方欢迎留言,我们一起讨论解决!
【Excel制作复杂气泡图教程-excel制作复杂气泡图教程图片】今天的分享就到这里 , 希望对大家有帮助!
