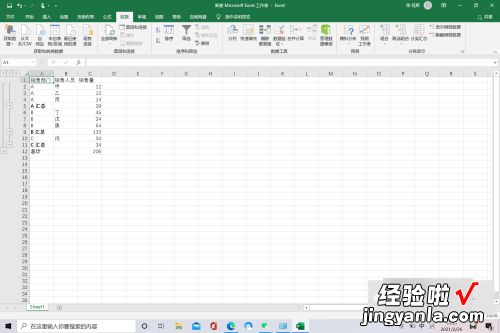excel多表格数据汇总怎么做 excel如何进行分类汇总
经验直达:
- excel如何进行分类汇总
- excel多表格数据汇总怎么做
- excel分类汇总怎么操作步骤
一、excel如何进行分类汇总
在excel中 , 对数据库分类汇总之前,首先要进行的操作是“排序”,排序的目的是使相同字段的记录(数据行)排列在一起,以便进行分类汇总 。
操作方法:
1、首先选中需要进行分类汇总操作的数据单元格 。
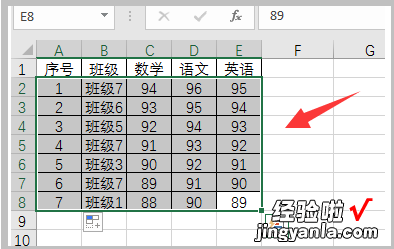
2、点击排序按钮选择“升序”或者“降序”排列,将相同数据排在一起 。
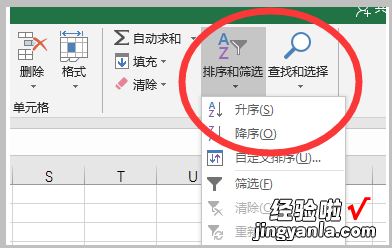
3、然后点击“数据”中的“分类汇总”选项 。
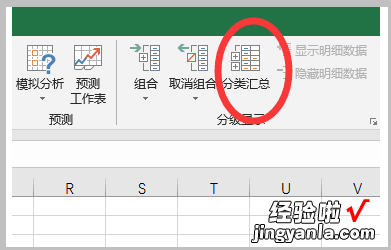
【excel多表格数据汇总怎么做 excel如何进行分类汇总】4、在打开的对话框中选择需要分类汇总的项目,并点击“确定” 。
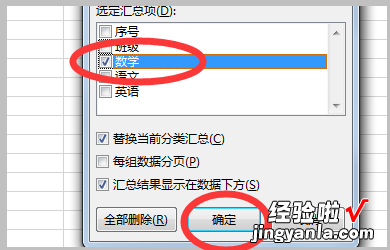
5、选中的单元格区域即可根据选择的项目进行分类汇总展示 。
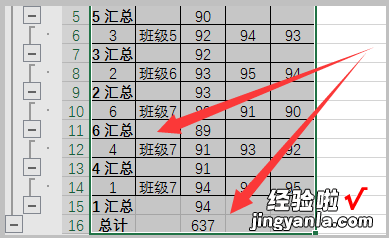
二、excel多表格数据汇总怎么做
excel多个表格汇总教程1:首先,先来看一下INDIRECT函数的用法 。INDIRECT函数的作用是:将表示单元格引用的文本转换为实际单元格的引用 。具体示例见下图说明:
上面的例子是返回同工作表中的内容,INDIRECT函数对不同工作簿、不同工作表的文本地址也是同样适用的,如下图示例:
注意:对部分工作表名称引用时需要在工作表名称前后加上英文状态的单引号,比如说以数字开头的工作表名称,实际单元格引用类似:=1月份报表!H18.为了避免错误,可以将所有工作表名称前后都加上单引号 。
excel多个表格汇总教程2:下面来介绍一下要合并的数据 。我们有12张工作表,每个工作表是一个月份的数据 。其中A列是客户名称 , B列和C列分别是两个产品的销售数量 。每个表格里A列的客户名称是一样的(可以类比财务报表的固定科目) 。
excel多个表格汇总教程3:首先,建立一个汇总表,把客户名称复制到汇总表的A列 。
excel多个表格汇总教程4:从B1开始,将工作表名称顺序填充在汇总表第一行 。
注意:工作表名称可以用其他Excel小插件取得,转置粘贴到B1开始的单元格区域 。
excel多个表格汇总教程5:我们先来汇总产品一各月的销售数量 。
excel多个表格汇总教程6:双击B2单元格,输入公式:=INDIRECT(B$1!BROW(A2)),返回1月份A客户产品一的销售数量,我们可以查看原始数据表验证一下 。
注意:上面INDIRECT函数生成单元格地址引用部分用了公式,B1代表月份,!B代表取每个表B列数据 。row(A2)先返回A2单元格的行数2,然后下拉会变成3,4等,也就可以顺序取得每个工作表其他客户的销售数据 。
excel多个表格汇总教程7:将B2单元格公式右拉 , 下拉填充满数据区域就可以方便的查看各月份各客户产品一的销售金额了 。我们也可以查看原始数据表验证一下 。
excel多个表格汇总教程8:如果要查看产品二的数据,可以修改B2的公式 , 将!B改成!C,右拉下拉即可 。也可以用查找替换的方法一次性完成该转换 。
易错点提示:这种替换时不要只将B替换成C,因为公式中包含的所有字母B都会被替换成C,导致发生不可预期的错误 。比如说ISBLANK函数的B替换成C后,excel就无法识别并运算了 。
excel多个表格汇总教程9:替换完成后 , 也可以查看一下原始数据表产品二的销售量,看是否正确返回了结果 。
三、excel分类汇总怎么操作步骤
如下:
工具/原料:华为MateBook 14、Windows 10、office2019、Microsoft Excel
1、新建excel,建立空白工作簿 。
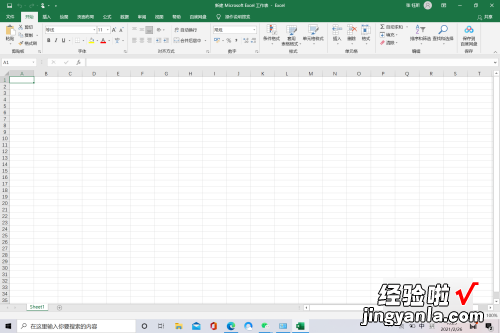
2、录入需要分类的数据,注意分类排序 。
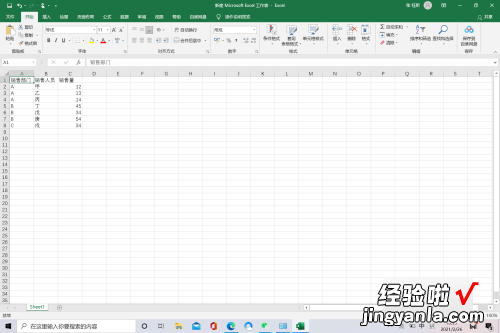
3、光标置于“数据”以及“分类汇总”功能并点击 。
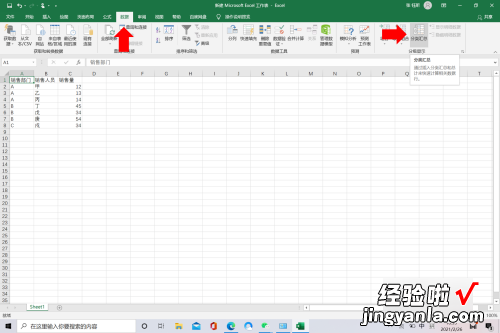
4、在打开的窗口中,分类字段选择销售部门 , 汇总方式选择求和,汇总选项选择销售量,另外两项默认,点击确定 。
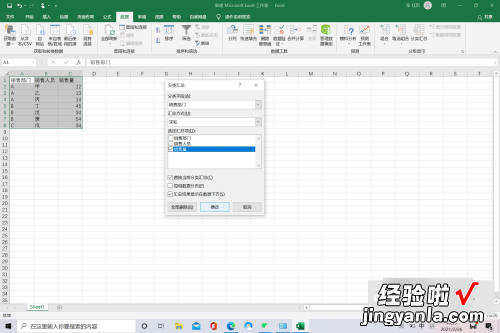
5、这样便实现了按销售部门分类汇总 。点击左边的分级按钮 , 可以查看不同级别的汇总结果 。