手机版wps中如何使用拍照扫描功能-手机版wps中如何使用拍照扫描功能设置
随着网络及智能化的开始普及,对办公要求的标准也越来越高,部分纸质资料需要扫描至电脑中保存并上传至总部 。假如你的办公设备中并未配备有扫描仪时,这时你会如何进行文件的扫描呢?这里向大家介绍一种不需要扫描仪的方法;利用手机版的WPS来达成扫描资料的目的 。
WPS手机版拍照扫描功能具体的操作方法如下:
首先,在手机中打开WPS软件 。进入后,最先看到的是最近打开过的一些文档 , 如下图所示:
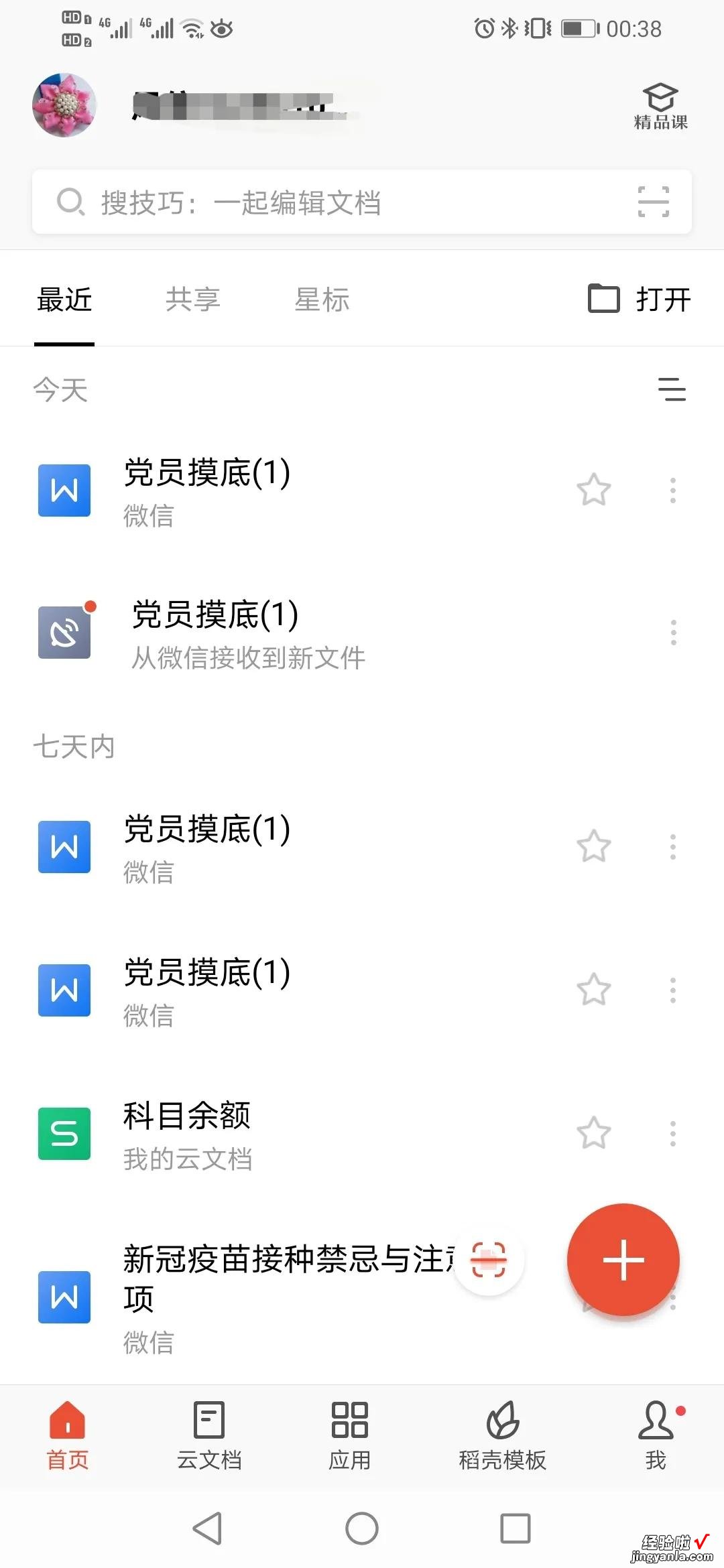
进入WPS软件后,在WPS当前界面的屏幕下方 , 选择“应用”,并切换至“应用”功能,如下图所示:
点击“应用”,进入应用的使用界面,在当前界面滑动手机屏幕,找到“图片处理”,在图片处理功能下 , 找到“拍照扫描”,如下图所示:
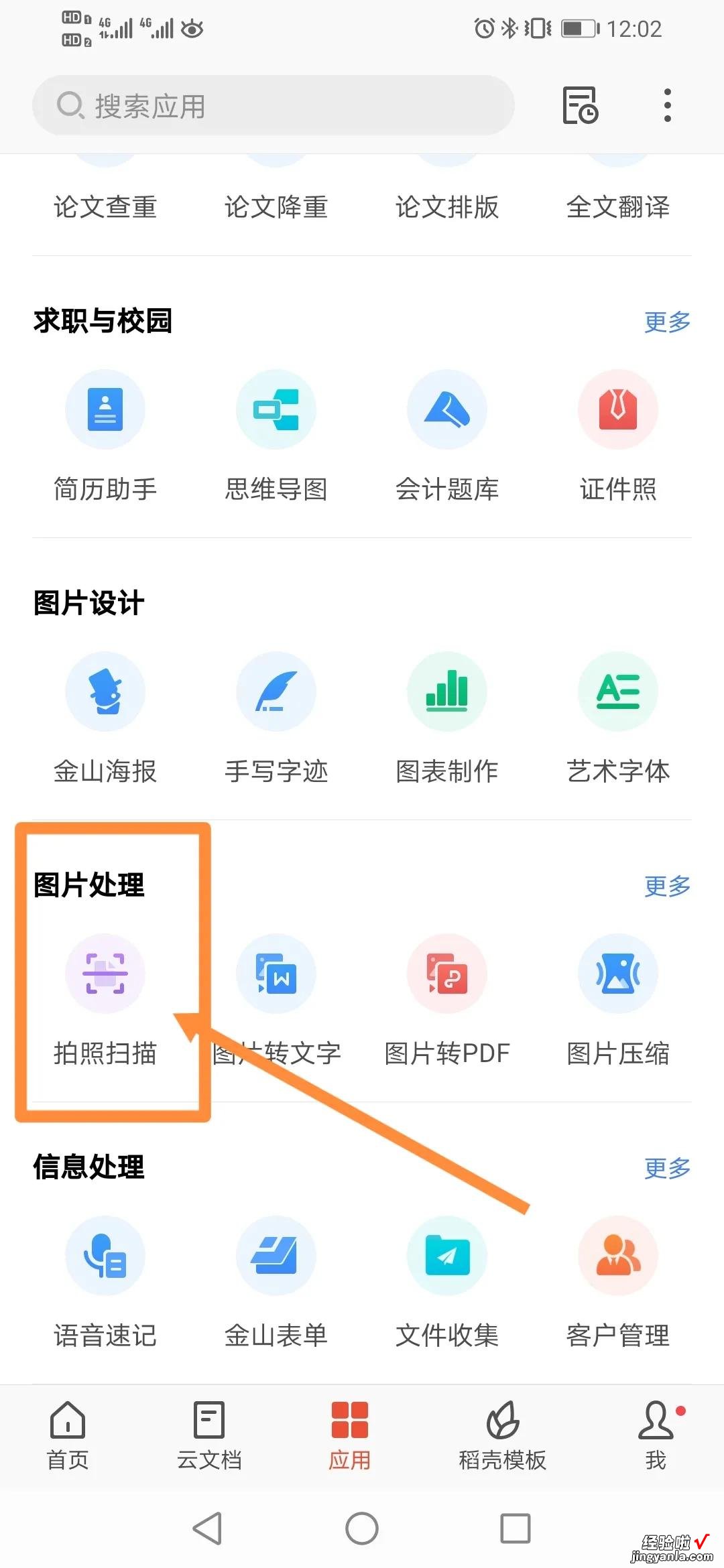
点击“拍照扫描”进入拍照扫描的使用界面,这时在屏幕的下方可以看到有照相机的图标,如下图所示:
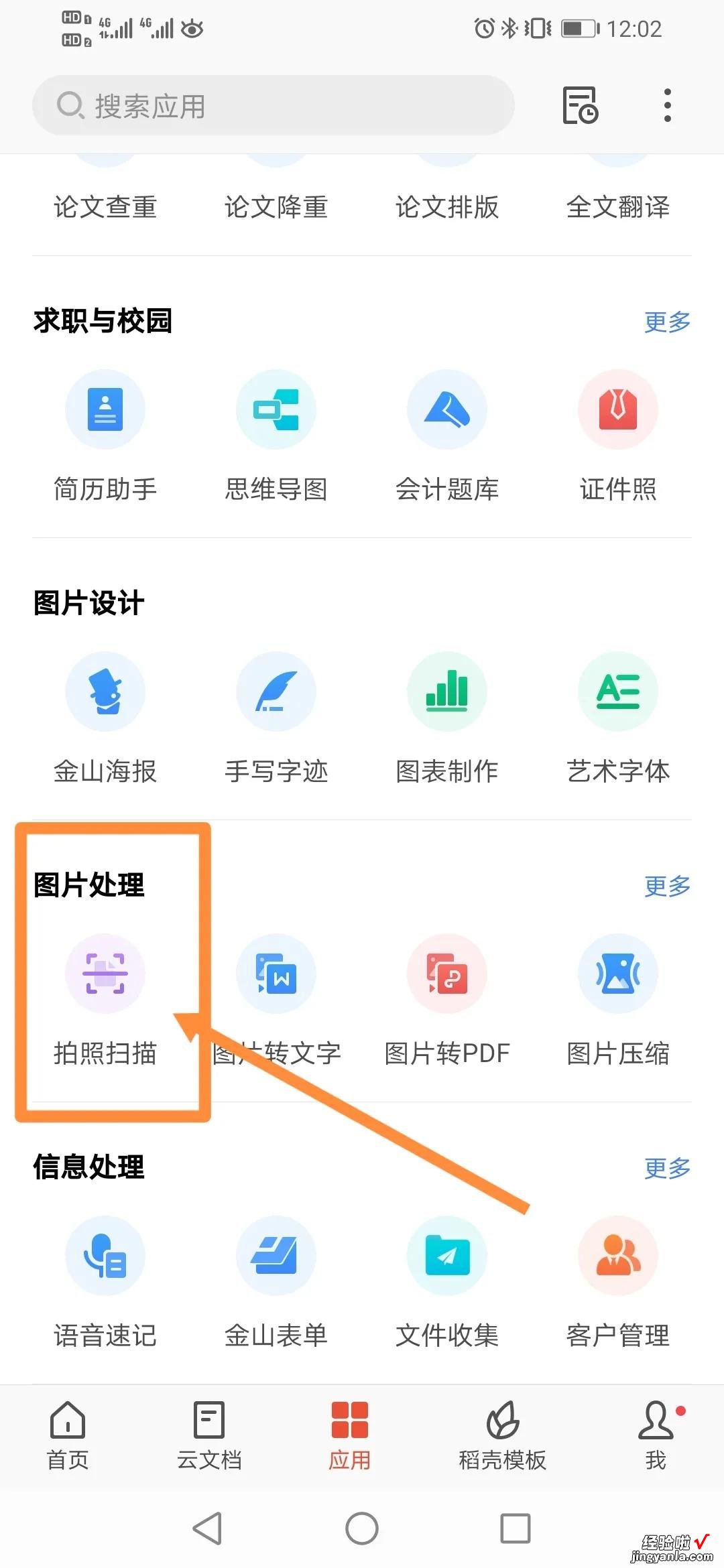
点击屏幕下方的照相机图标,进入拍照模式,如下图所示:
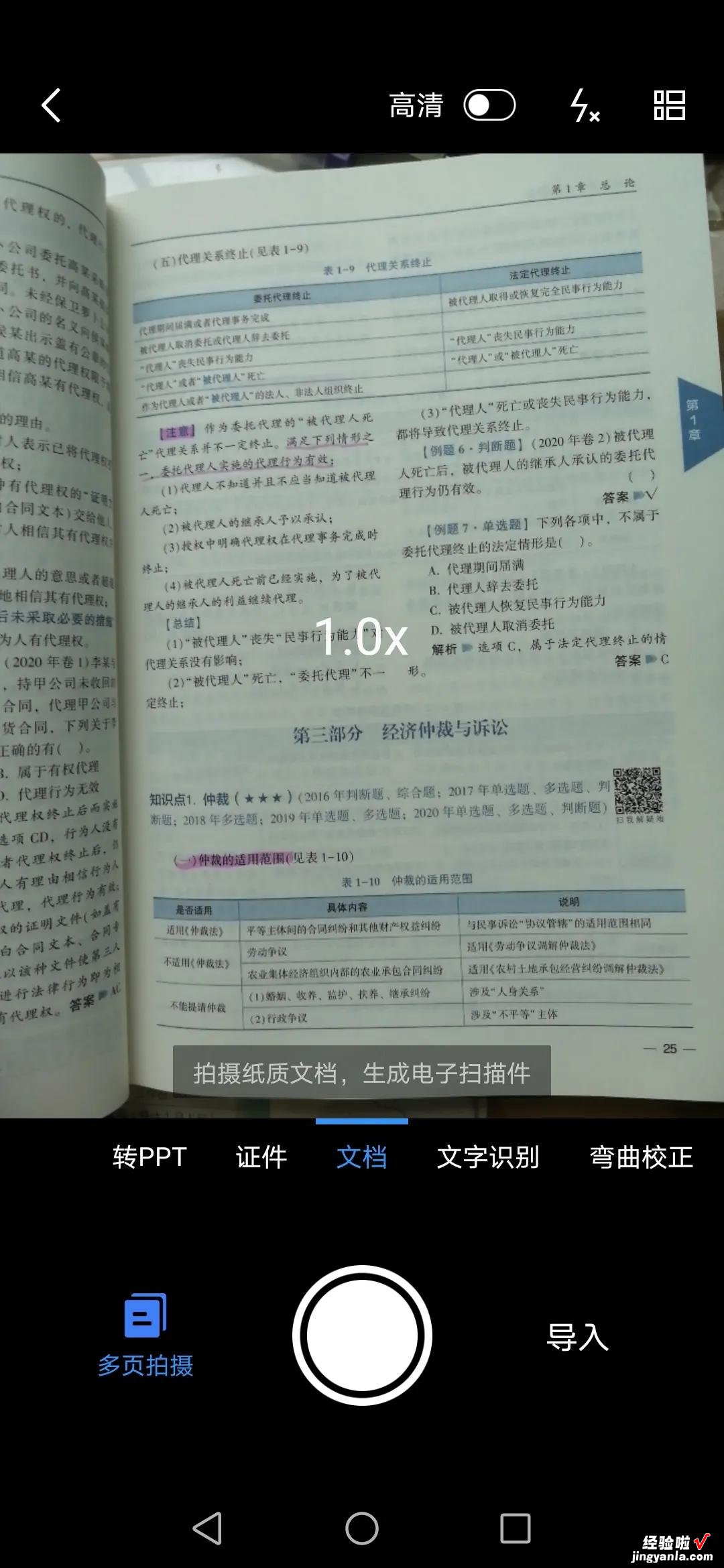
准备好需要扫描的资料 , 点击拍照按钮,手机对准需要扫描的文字进行拍照即可 。如果需要扫描的内容较多,可以点击屏幕左下角的“添加扫描”,如下图所示:
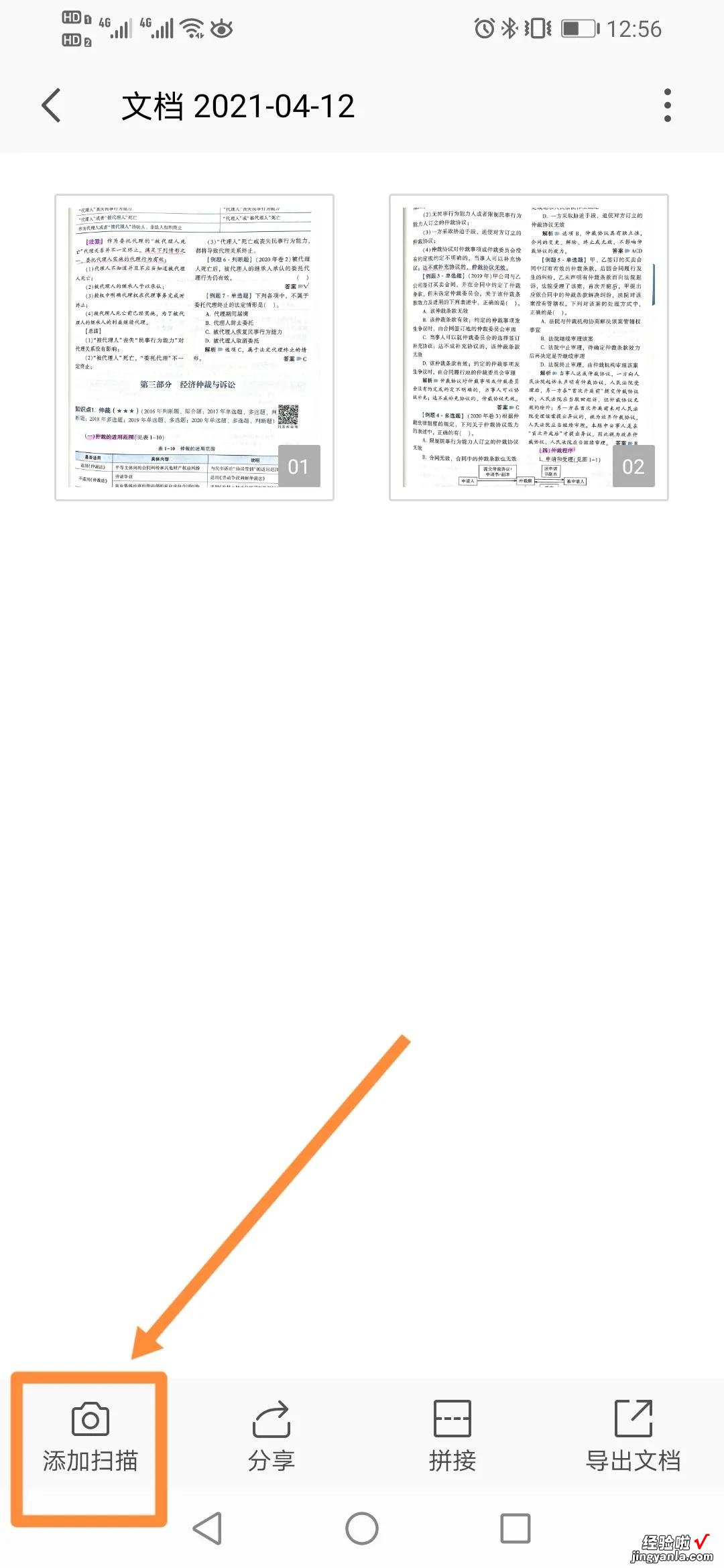
当扫描的内容全部完成后,点击屏幕右下角的“导出文档”,如下图所示:
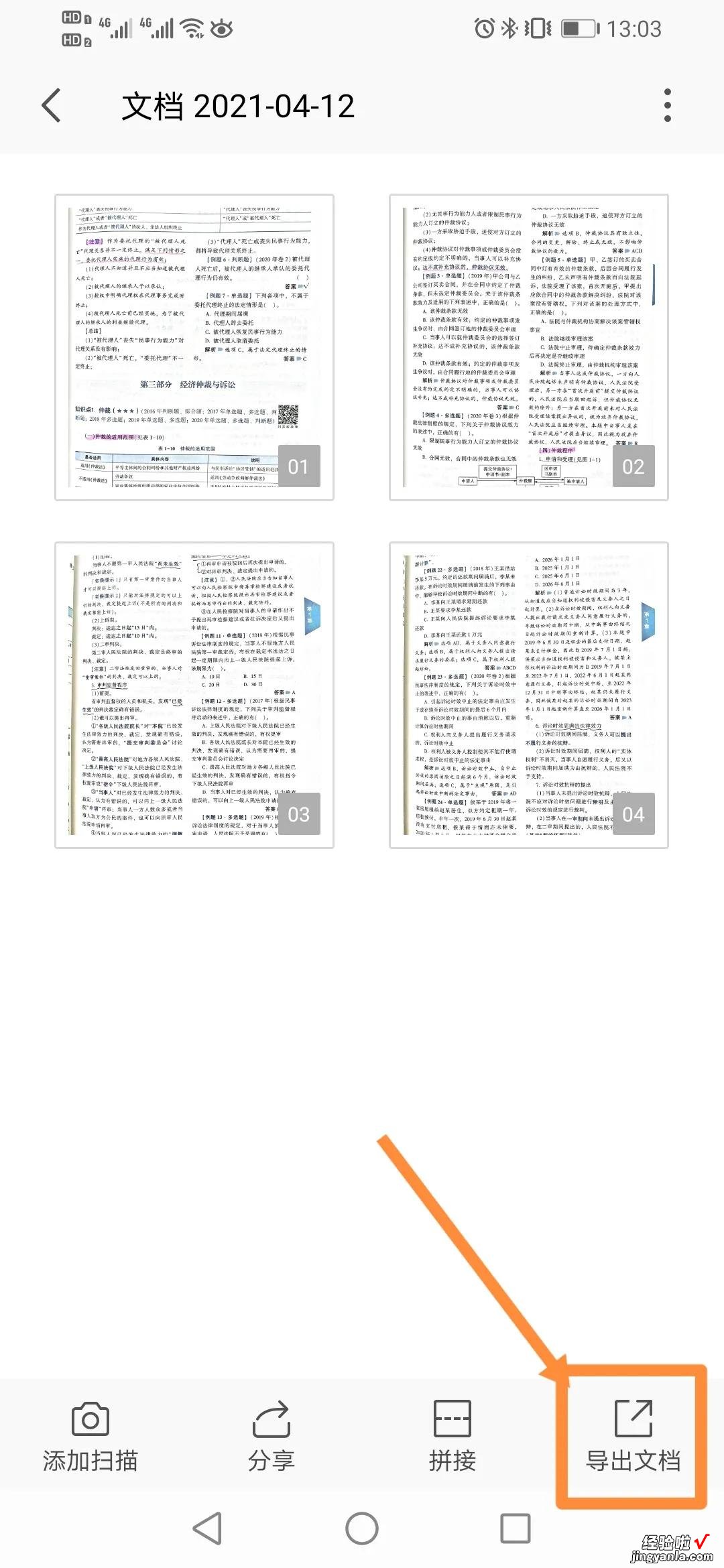
接着点击屏幕右上角的“全选”,勾选所有扫描的内容,在屏幕的下方选择你要保存的文档格式 , 这里以PDF格式为例,如下图所示:
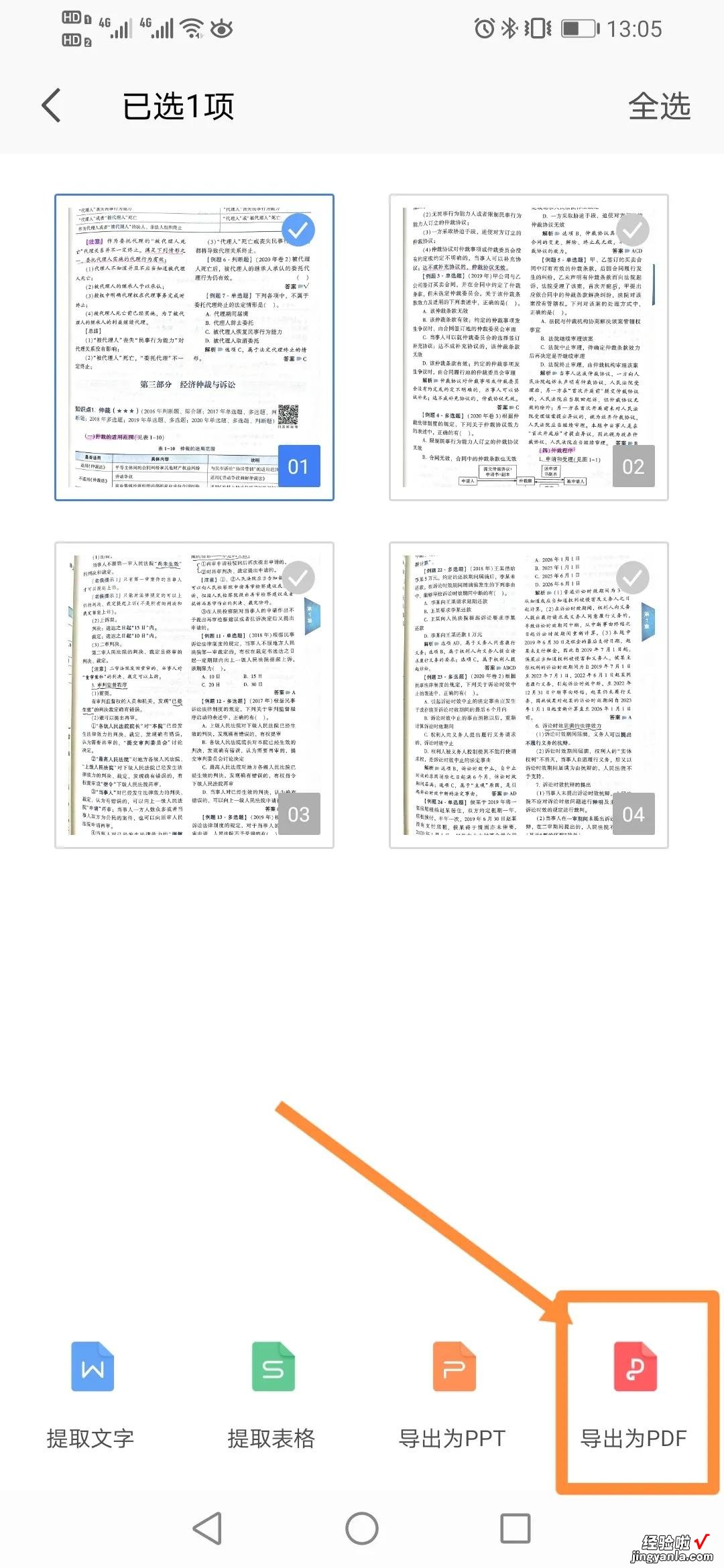
点击“导出为PDF” , 这时会进入预览状态,预览状态下可以很直观地查看到所有扫描的内容,如下图所示:
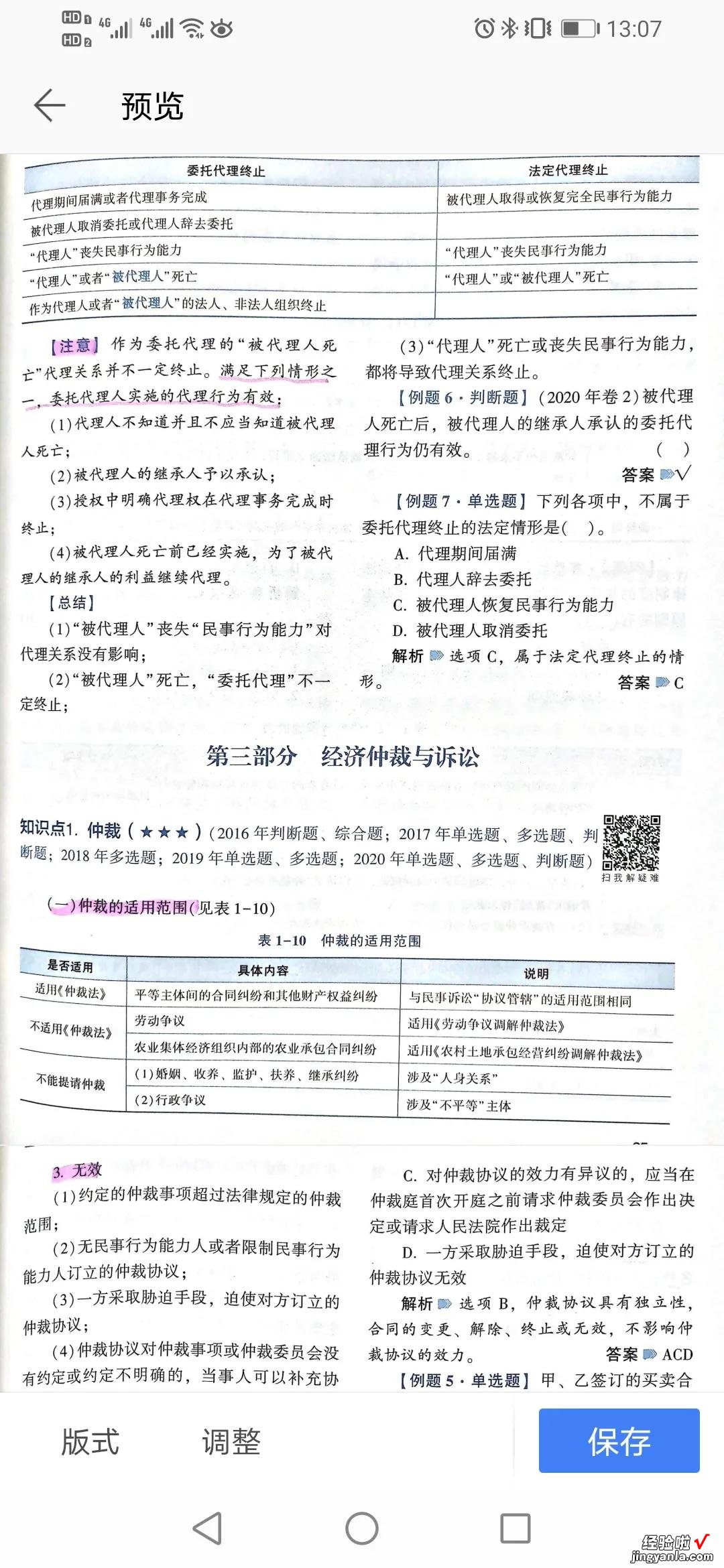
预览过后,如果觉得没有问题,直接点击右下角的“保存”按钮,进入保存界面,在保存界面中设置好“保存的路径”和“文档名称”,点击“输出为PDF" ,如下图所示:
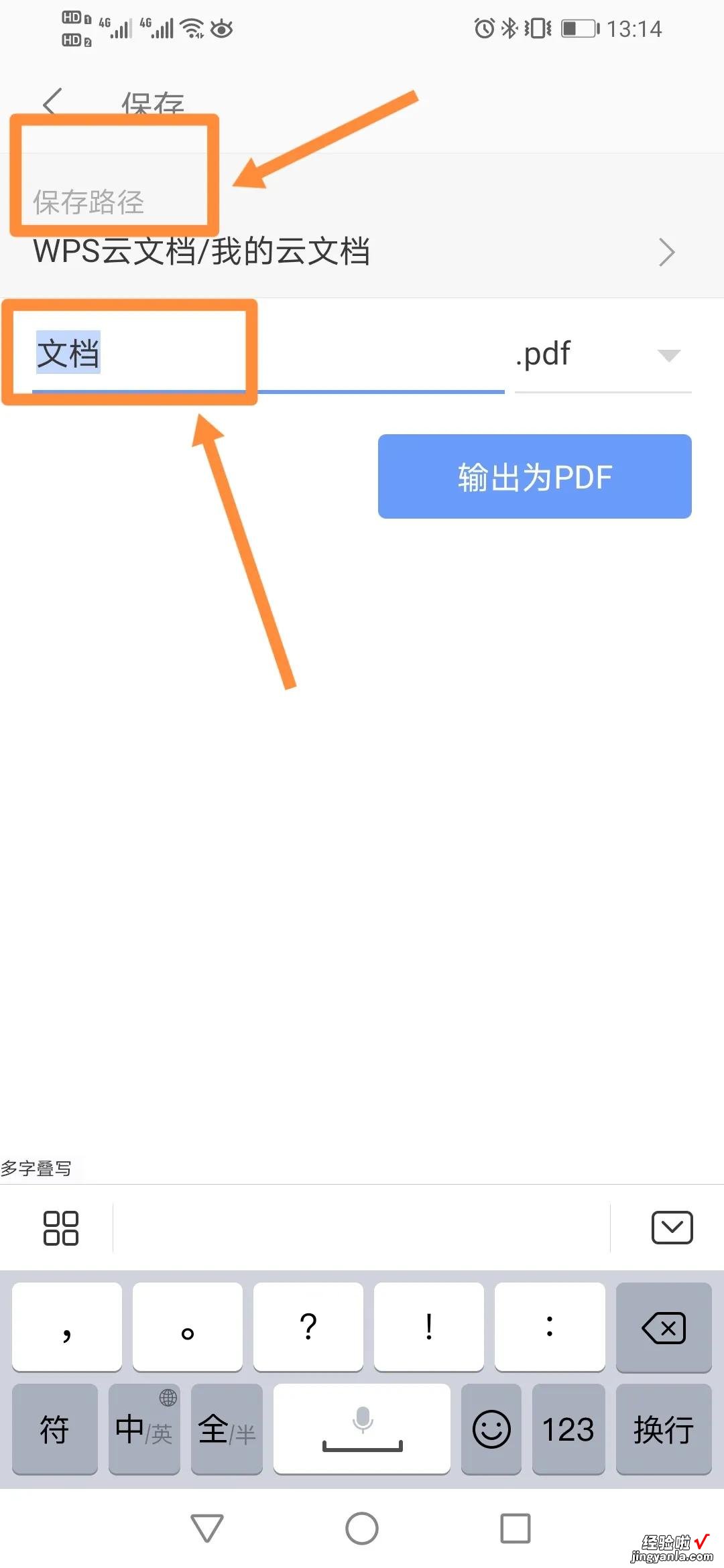
【手机版wps中如何使用拍照扫描功能-手机版wps中如何使用拍照扫描功能设置】至此 , WPS手机版的拍照扫描功能已经全部介绍完成 。大家可以试试,这个功能其实挺实用的 。
