图表ppt怎么做好看-ppt中表格怎么放好看
经验直达:
- 图表ppt怎么做好看
- ppt中表格怎么放好看
一、图表ppt怎么做好看
很多人在制作PPT数据图表时会遇到一些问题,如何让数据图表既好看又简单易懂呢?下面就来分享一些制作PPT数据图表的技巧和方法:
一、选择合适的图表类型
制作PPT数据图表的第一步是选择合适的图表类型 。不同类型的图表适用于不同类型的数据 , 选择合适的图表类型可以更好地展示数据,让观众更容易理解 。以下是几种常见的图表类型及其适用范围:
1. 柱状图:适用于比较数据的大小和趋势 。
2. 折线图:适用于展示数据的趋势和变化 。
3. 饼图:适用于展示数据的占比和比例 。
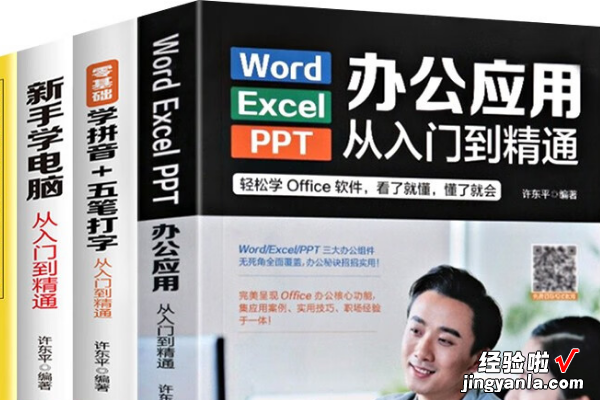
4. 散点图:适用于展示两个变量之间的关系 。
【图表ppt怎么做好看-ppt中表格怎么放好看】5. 条形图:适用于展示排名和比较数据的大小 。
选择合适的图表类型可以让数据更加清晰、直观和易于理解 。
二、简化数据图表
在制作PPT数据图表时 , 要避免繁琐和复杂的图表,尽可能简化数据图表,让数据更加清晰明了 。以下是一些简化数据图表的方法:
1. 删除多余的数据:只保留重要的数据 , 并删除无关紧要的数据 。
2. 简化图表元素:删除多余的标签、线条和背景,让图表更加简洁 。
3. 选择合适的颜色:选择能够突出重点数据的颜色,避免使用过于花哨的颜色 。
简化数据图表可以让观众更加专注于数据本身 , 而不是被繁琐的图表元素所干扰 。
三、使用正确的字体和字号
在制作PPT数据图表时,选择正确的字体和字号也非常重要 。以下是一些选择字体和字号的建议:
1. 使用简洁的字体:选择简洁的字体,如Arial、Helvetica和Calibri等 。
2. 使用适当的字号:选择适当的字号,使得文字不会过于拥挤或过于稀疏 。
3. 使用粗体和斜体:使用粗体和斜体可以突出重点信息,但不要过度使用 。
选择正确的字体和字号可以使得文字更加易于阅读和理解 。
四、使用数据标签和图例
在制作PPT数据图表时,使用数据标签和图例可以帮助观众更好地理解数据 。以下是一些使用数据标签和图例的建议:
1. 添加数据标签:在图表上添加数据标签,可以让观众更加清楚地看到每个数据点的具体数值 。
2. 添加图例:在图表旁边添加图例,可以帮助观众更好地理解数据的含义 。
3. 调整位置和大?。旱髡荼昵┖屯祭奈恢煤痛笮?nbsp;, 使其不会过于拥挤或过于显眼 。
使用数据标签和图例可以让观众更加轻松地理解数据和图表 。
五、使用动画效果
在制作PPT数据图表时,使用动画效果可以使得展示更加生动有趣 。以下是一些使用动画效果的建议:
1. 适当使用动画:使用适当的动画效果可以使得展示更加生动有趣,但不要过度使用 。
2. 调整动画速度:调整动画速度,使其不会过于快速或过于缓慢 。
3. 调整动画顺序:调整动画顺序 , 使得数据图表的展示更加合理和连贯 。
使用动画效果可以使得数据图表的展示更加生动有趣,吸引观众的注意力 。

总结:
制作PPT数据图表需要注意选择合适的图表类型、简化数据图表、使用正确的字体和字号、使用数据标签和图例以及使用动画效果等方面 。以上建议可以帮助大家制作出既好看又简单易懂的PPT数据图表,让观众更加轻松地理解数据和信息 。
ppt起源
PPT(演示文稿)起源于微软公司开发的PowerPoint软件 。PowerPoint最早由美国软件工程师Robert Gaskins和Dennis Austin于1984年创造并开发 , 最初是为Macintosh计算机推出的一种演示软件 。后来,PowerPoint逐渐发展成为业界标准的演示工具,并于1987年在Windows平台上发布 。
PowerPoint的灵感来自于演讲家和教育家的工作方式,以及过去制作幻灯片的复杂和耗时的过程 。Robert Gaskins在创造PowerPoint时,希望能够简化演示制作的过程,并提供一个直观且易于使用的工具,使用户能够以幻灯片的形式展示和传达信息 。
PowerPoint的发布引起了广泛的关注和使用 , 迅速成为商务、教育和其他领域中最受欢迎的演示软件 。它为用户提供了各种设计模板、文本编辑工具、图像插入、图表和动画等功能,使用户能够创建专业而吸引人的演示 。
随着时间的推移,PowerPoint在功能和设计方面不断演变和改进 。它已成为商务和教育环境中展示和演讲的主要工具之一,广泛应用于会议、学术演讲、销售演示、培训课程等场景 。
总的来说,PPT的起源可以追溯到微软公司开发的PowerPoint软件,它为用户提供了一个直观和功能强大的工具,用于创建幻灯片演示 。
二、ppt中表格怎么放好看
- 插入一个3*2的表格,并调整表格内部线条的距离
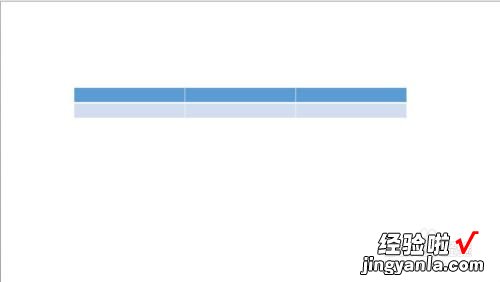
请点击输入图片描述
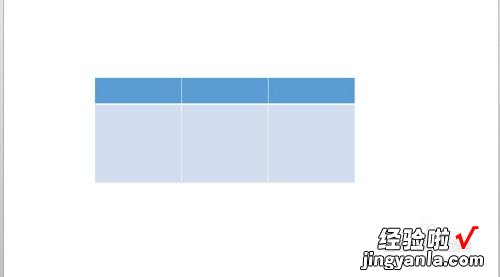
请点击输入图片描述
- 在表格工具-设计-对底色以及表格边框的颜色进行设置

请点击输入图片描述
- 美化方法1:1)对标题栏框线加粗2)对标题栏字体颜色加深加粗3)框线的颜色跟标题栏颜色为同一色系
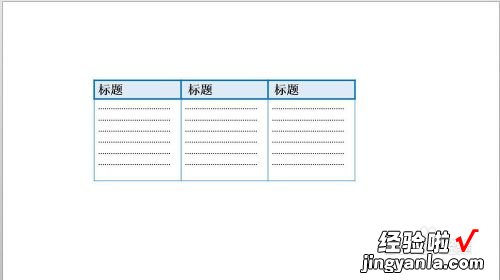
请点击输入图片描述
- 美化方法2:1)插入两列,然后把填充色和框线都设为无色
请点击输入图片描述
- 美化方法3:1)选择表格工具-设计-效果-映像
请点击输入图片描述
- 美化方法4:选择表格工具-设计-效果-单元格凹凸效果,对标题栏设置凸效果 , 增加立体感 。以上就是几种最基础最常用的表格美化方法 。

请点击输入图片描述
