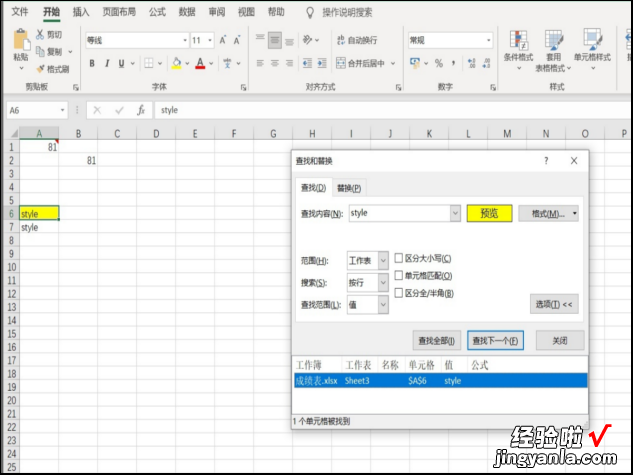经验直达:
- excel中的快速查找怎么用
- excel表格怎么快速查找
一、excel中的快速查找怎么用
1、打开需要编辑的excel文件 。如下图所示 。一个excel工作簿当中有多个excel工作表 。且每个excel工作表中都输入了一些简单的数据 。假设需要查找数据0.

2、传统的办法是输入快捷键Ctrl F 。在打开的输入框中输入0,点击查找全部,显示结果如下图所示 。显然 , 这不是需要的结果 。
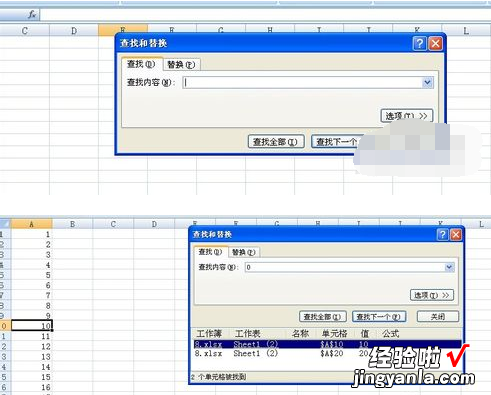
3、只要改变一个小小的参数 , 就可以实现精确查找了!方法如下:同样按Ctrl F弹出查找窗口,点击窗口右侧的选项 。如下图所示 。

4、下拉查找范围列表,在工作表和工作簿两个选项中果断选择工作簿 。点击查找全部即可 。

5、此时查找框中出现了精确查找结果 。点击具体内容即可找到其详细信息以便后续编辑 。

二、excel表格怎么快速查找
Excel表格快速查找的步骤如下:
【excel表格怎么快速查找 excel中的快速查找怎么用】操作环境:荣耀MagicBook、Windows10、WPS2022等 。
一、查找的快捷键是Ctrl F , 或者是找到开始菜单栏的编辑功能区中的查找和选择 , 下拉框中找到查找功能 。这样会弹出查找和替换窗口,可以看到查找和替换窗口分为查找、替换两部分 。在查找部分,默认只展示查找内容部分,显示并隐藏“选项” 。而当点击选项,就会显示整个“查找”对话框 。
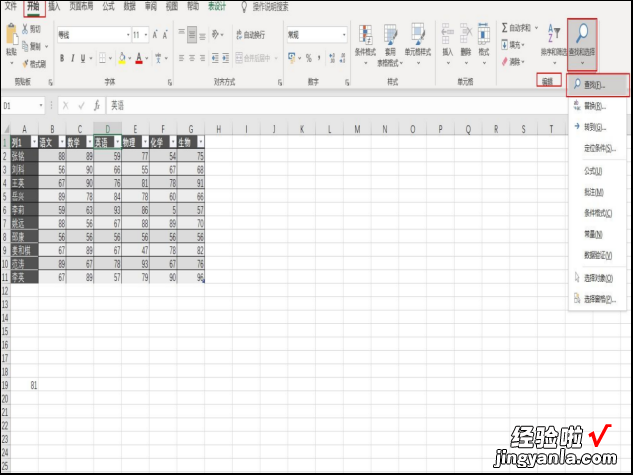
二、当要查找Excel中的内容时,就在“查找内容”框中,输入要查找的文本或数字,或者单击“查找内容”框中的箭头,会出现下拉列表,表里显示的是最近查找过的内容,如果这次查找的内容包含在列表中,可以直接选中进行查找 。
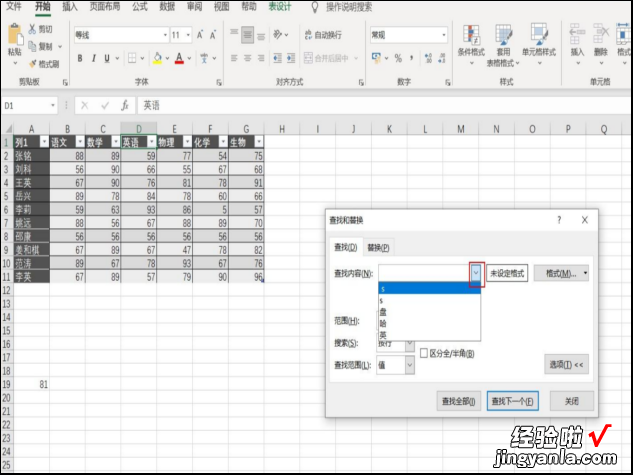
三、如果需要的话,可以单击选项进行进一步的对查找内容进行更准确的定位 。可以看到选项里可以对查找范围是工作表还是工作簿,是按行还是按列搜索,查找范围是按公式还是按值还是按批注 , 以及查找是否区分大小写,是否单元格匹配 , 是否区分全/半角进行选择 。
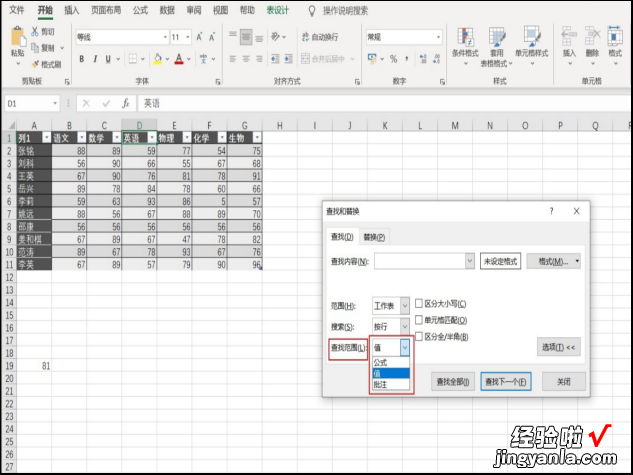
四、查找范围:当选择查找范围是按照工作表时,也就是选定了本Sheet页查找 , 所以就不会查找到Excel表中的其他Sheet页的内容 。如果是要在多个Sheet页查找,可以把查找范围选定为工作薄 。
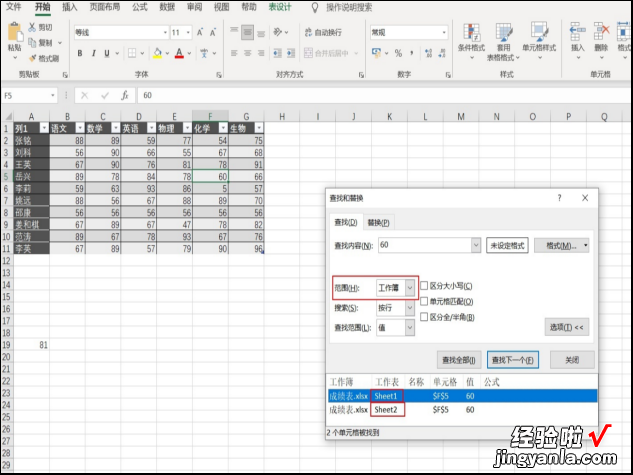
五、搜索:搜索是按行还是按列 , 这个很容易理解,如果是按行 , 就是一行接一行地搜索 。如果是按列,就是一列接一列地搜索 。
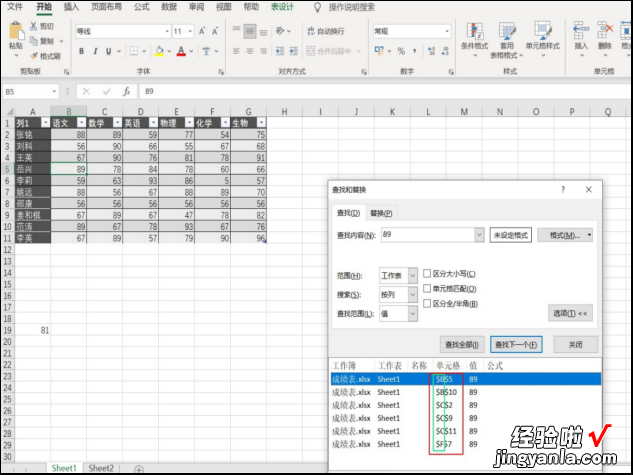
六、如果要搜索具有特定格式的内容,那么就可以单击格式 , 然后在“查找格式” 对话框中进行选择 。