经验直达:
- wps如何录制ppt视频
- wps中ppt录音功能在哪里
- wps怎么一边录ppt一边录声音
一、wps如何录制ppt视频
WPS自带录制幻灯片功能 , 需要注意的是要升级到高版本的WPS才有录制功能,本文以2019版本为例 。
1、首先,启动WPSPPT,打开需要做演示的PPT课件 。
2、打开后 , 点击工具栏中的「放映」,选择「屏幕录制」 , 然后等待加载,加载完之后弹出一个窗口,在录制幻灯片演示窗口中,点击「开始录制」 。
3、进入全屏幻灯片播放模式,录制PPT演示就开始了 。你可以直接在幻灯片上点击播放,也可以点击左上角录制窗口的箭头 , 控制播放速度 。
4、在播放幻灯片的过程中 , 可以进行麦克风讲解,录制完成后,点击录制窗口中的结束按钮 。然后选择「文件」菜单,选择「另存为」,将录制的演示PPT视频存储为MP4或MWV视频格式即可 。
WPS自带的录制PPT功能比较简单,在录制过程中你可以在PPT添加文字或其他标注 。如果想要在视频中展现其他文件界面或者图片,可以考虑使用下载一个专业的屏幕录制软件来录制PPT视频,如嗨格式录屏大师 。
点击这里直接下载—>>嗨格式录屏大师,80%的教育老师都在用~简洁的界面,傻瓜式的操作,强大的录制功能,轻松编辑录制视频与水印功能,带来高效、易用、稳定的用户体验 。而且支持外部视频导入、编辑合并,自定义编辑字幕等常用视频编辑功能 。
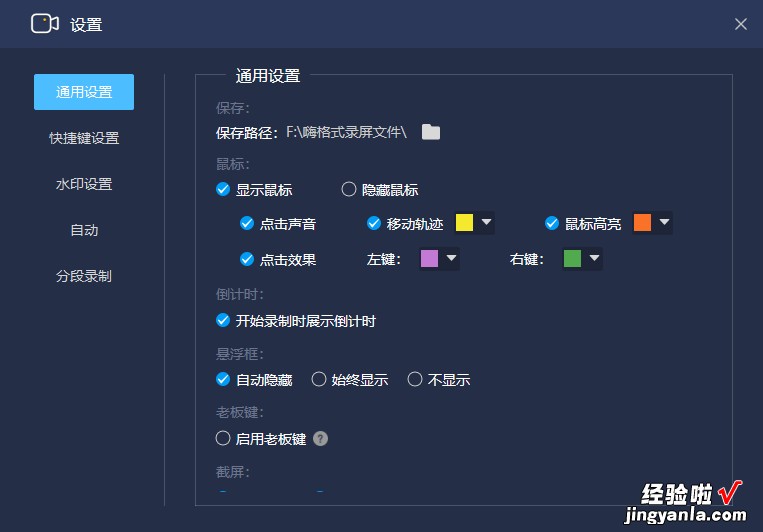
二、wps中ppt录音功能在哪里
录制声音
- 1. 首先我们打开电脑进入到桌面,然后找到ppt图标点击打开 。进入到ppt界面之后 , 我们点击上方的插入选项,然后我们可以在下方找到录制音频选项,点击就可以进行录制了 。
请点击输入图片描述
请点击输入图片描述
- 2.接下来在我们的界面中就会弹出一条录制声音的窗口 , 我们可以给这个声音设置一个名称,然后点击窗口下方的红色按钮就开始录制,录制完成之后再次点击红色按钮就可以停止 。接下来我们点击窗口下方的确定按钮 。
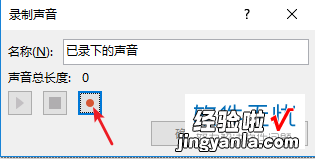
请点击输入图片描述
请点击输入图片描述
- 3. 然后在我们的ppt中就会出现一个喇叭的形状,这个就是我们刚刚录制的声音 。
请点击输入图片描述
请点击输入图片描述
录制视频 - 1. 接下来小编就教大家怎样录制视频,首先我们打开ppt进入到界面,然后点击上方的插入选项 , 接下来我们可以在下方功能栏中找到屏幕录制选项点击打开 。

请点击输入图片描述
请点击输入图片描述
- 2.然后我们就会进入到屏幕录制的界面,我们点击界面上方功能栏中的选择区域选项,然后就可以在下方的界面中选择录制区域 。
请点击输入图片描述
请点击输入图片描述
- 3. 接下来我们就可以点击上方功能栏中的录制按钮进行录制,如果我们想要在视频中录制声音的话就需要点击麦克风按钮 。录制完成之后按住键盘上的WINDOWS图标键加上shift键加上Q键就可以完成了 。
请点击输入图片描述
请点击输入图片描述
- 4. 然后在我们的ppt界面中就会出现我们录制的视频 。我们可以保存也可以直接使用 。
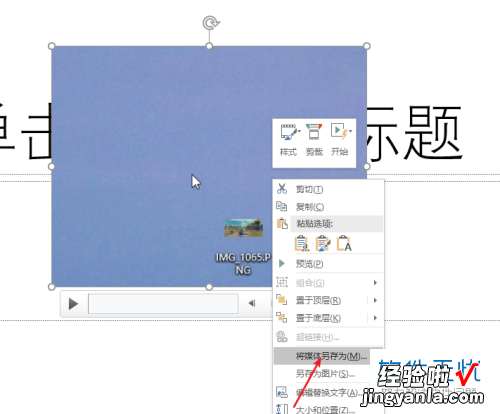
请点击输入图片描述
请点击输入图片描述
三、wps怎么一边录ppt一边录声音
使用WPS演示文稿一边录制PPT一边录制声音的步骤如下:
- 打开WPS软件,新建一个PPT文档 。
- 在PPT文档中点击“幻灯片放映”选项卡 。
- 在“幻灯片放映”选项卡中选择“录制幻灯片演示”功能 。
- 在弹出的“录制幻灯片演示”窗口中,选择录制类型为“从头开始录制” , 然后点击“开始录制” 。
- 在录制过程中,可以点击“麦克风”按钮进行录音 。
- 录制完成后,点击“停止录制”按钮,在弹出的提示框中点击“是”保存录制文件 。
- 此时,PPT演示文稿和声音录制已经完成 。
【wps如何录制ppt视频-wps中ppt录音功能在哪里】需要注意的是,录制声音时需要确保麦克风已经打开并且能够正常工作 。
