如何保存母版ppt 如何把一个ppt的版式保存为母版
经验直达:
- 如何把一个ppt的版式保存为母版
- 如何保存母版ppt
- ppt中怎么把模板保存起来
一、如何把一个ppt的版式保存为母版
- 首先准备好要做成模版的图片 , 打开PowerPoint并新建一个空白的PPT文档 。
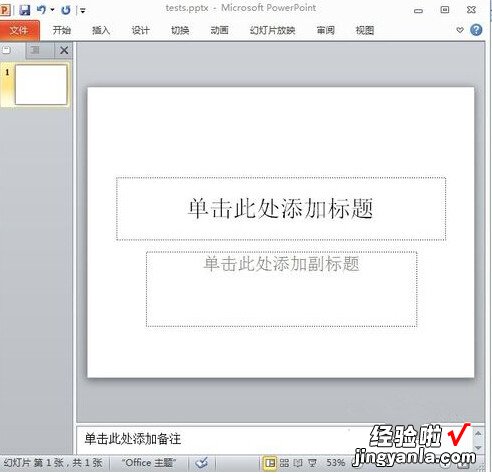
2.视图→母版→幻灯片母版,进入母版编辑状态 。点击绘图工具栏上的“插入图片”按钮(或按“插入→图片→来自文件”),选中要做为模版的图片 , 确定 。并调整图片大?。?使之与母版大小一致 。
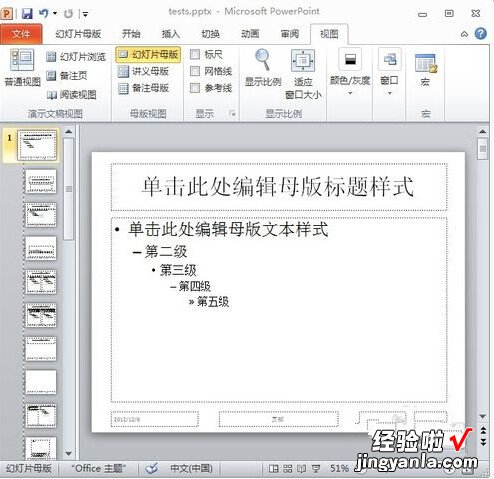

3.在图片上点击鼠标右键,叠放次序→置于底层,使图片不能影响对母版排版的编辑 。同样 , 我们也可以设置PPT背景为一张图片,同样的效果的 。

4.现在我们已经制作好了我们需要的模版文档,退出母版视图后,接下来就是保存了 。文件→保存,打开“另存为”对话框 , 在“保存类型”中选择PowerPoint 模板(*.pptx)或者PowerPoint 97-2003模板(*.ppt)
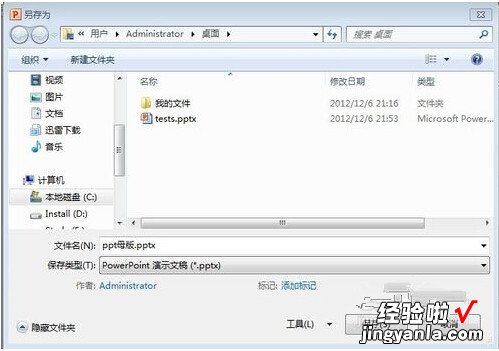
5.选中保存类型的时候此时程序将打开默认的文件保存位置,不用更改它,在“文件名”中输入一个便于你自己记忆的名字,确定保存下来 。

6.现在关闭此PPT文档 。以后就可以使用此母版了 , 将该母版复制一份粘贴到其他地方 , 然后打开,你的幻灯片背景默认的就是你的母版了 , 而且新建的幻灯片都是如此 。

二、如何保存母版ppt
怎样保存ppt模版怎样保存ppt模版,我为你支招,希望对你有所帮助 。
第一,打开想要保存模版的ppt
第二,单击工具栏的“视图”,出现下拉列表,单击“幻灯片母版”
第三,单击“文件”图标,下拉菜单中单击“另存为”,弹出菜单中选择“其他格式”
第四,选择存储路径,更改文件格式“pot",单击”保存“
怎样下载PPT模板?电脑下载ppt的方法(以电脑Windows10系统为例):
1、打开电脑浏览器,在搜索框内输入“powerpoint”,点击搜索,也可以搜索下载MicrosoftOffice 。
2、搜索完成后,点击进入官方的下载页面,在界面中可以选择“快速下载”或“普通下载”,可以根据自己的需求来选择下载的方式 。
3、下载完成后,使用鼠标双击下载完成的程序 。
4、在弹出的安装界面,点击选择“安装”选项即可 。
电脑下载ppt模板的方法(以电脑Windows10系统为例):
1、首先打开电脑浏览器,搜索“ppt模板”,在搜索结果中找到需要下载的ppt模板的网站 。
2、点击进入网站后,找到需要下载的ppt模板,点击该模板 。
3、进入ppt文件的详情页面后,找到“下载”选项并点击 。
4、之后会在网页中弹出下载的对话框,最后选择保存路径点击下载即可 。
如何保存母版ppt首先我们先建好适合的ppt,或者打开已有的ppt,然后我们单击工具栏的视图,出现下拉列表后单击幻灯片母版,出现下面的界面 。
请点击输入图片描述
请点击输入图片描述
请点击输入图片描述
接着我们单击文件图标,从下拉菜单中单击另存为,然后在弹出的菜单中选择其他格式 。
请点击输入图片描述
请点击输入图片描述
然后我们选择存储路径,注意此时我们需要更改
文件格式
“pot",单击”保存“,如下图示例中红色框的部分
请点击输入图片描述
那么当我们需要再次重新建一个PPT页面的时候,就会发现所有新建的页面都保持了模板的风格 。
请点击输入图片描述
5
总结:
1.打开ppt文件 。
2.复制好已经设计好的版式 。
3.打开视图里的幻灯片母版 。
4找到对应的版式样式粘贴进,关闭幻灯片母版保存ppt即可 。
三、ppt中怎么把模板保存起来
【如何保存母版ppt 如何把一个ppt的版式保存为母版】如何制作PPT模板
以下说明仅限于2003版本,2007版的可能会有所出入,特此说明
步骤:
1、前期准备:包括准备放置在第1张PPT的大图 , PPT内页中的小图 , LOGO等图片 , 再然后就是PPT模板中 , 你准备设计的字体大小 , 颜色、位置、排列顺序等 。
2、新建一个PPT文件,或是从“开始”菜单中起动 PPT程序,打开界面 。此时应显示的是一张空白PPT文件,如下图所示
3、设计结构:
(1、从菜单栏中 ,依次选择“视图”--“母版”--“幻灯片母版” 。选中后如下图所示:
请注意,这一张PPT实际上就是在模板做好后,你每新增加一PPT出现的内容就是这一张,因此叫做“母版”;
(2、你有看到上图中左侧有什么吗?有一张缩略图对吗? 现在用你的鼠标右键点中它,选择“新标题母版”,出现结果如下图所示:
4、设计PPT内容框架。
目前出现的这两页PPT,里面已经附带了基本的框架,比如哪里是放标题,哪里是放内容,你可以根据自己的需求,进行相应的位置、大小、颜色的调整 。做PPT模板更重要的意义,是希望这个模板个性化,能显示比如公司的LOGO,某某会议主题及背景等相关内容,那么 接下来将你前期准备好的素材向这2页PPT做粘贴调整吧 。
如果你放置的图片当前把一些要写字的框框给覆盖了,没有关系,你用右键选中 该图片,然后选择“层叠次序”---“置于底层” 即可 。
5、保存设计 。
这一步很重要很重要!许多朋友设计好了之后是直接点保存而保存的,这是错误的 。正确的方法是:
在菜单栏,选中“文件”--“另存为”,在打开的界面中进行如下设置:
保存位置,可以放在桌面,“文件名”在这里暂定义为“我的模板.ppt” 。“保存类型”请选择“演示文稿设计模板”,然后点保存 。接下来你可以返回到桌面看一下这个文件的图标和扩展名,发现什么了吗? 它的图标跟一般PPT的图标是不一样的,同时它的扩展名是“ .pot”
6、应用模板 。
接下来新建一个PPT文件,打开它,里面是什么相信大家都知道,是一个空白的,没有加工过的文件,但这不是重点,你要留心一下界面的右侧上方,有没有一个区域,显示的是“幻灯片 版式”其下面有“文字版式”、“内容版式”等 。如果你没有发现这个区域,那么,请在 菜单栏 打开“格式”---“幻灯片版式”选项 。
留意在上图中,“幻灯片版式”右侧有一个向下的“小箭头”,点一下打开它,从中选择“幻灯片设计”选项 。出现如下图所示 。
接下来,再注意看最下方有一个“浏览” , 用鼠标左键点一它,打开“应用设计模板”对话框 。此时,请在其中找到桌面的文件“我的模板.pot”,选中它 , 并点选“应用”按钮 。然后再把本文件保存 。
成功了 。你有发现什么吗?之前的模板设计已应用这个PPT中 。
7、使用 。
如果你做模板的目的,仅是做一张个人使用的PPT,那么,你现在可以正式开始向里面加内容了 。
如果你的目的,是要做一个范本,然后发给公司的同事使用 。那么,你把现在这个文件保存后发给相关人员即可 。他们打开后,都会是统一的样式 , 统一的颜色 。
关于PPT模板的制作就到这里,祝大家工作愉快!
