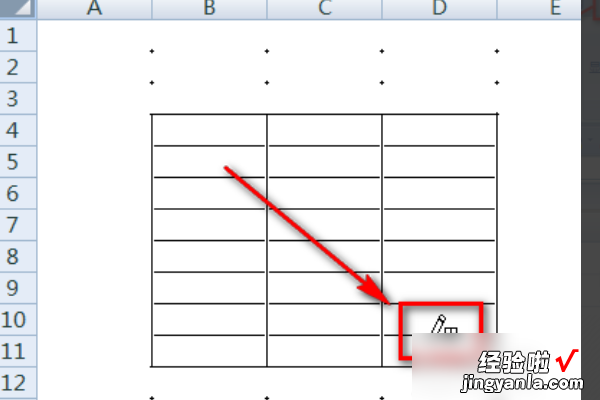经验直达:
- WPSEXCEL表格如何手绘图表
- 如何使用excel制作手绘地图
- 如何用excel2007做出手绘表格
一、WPSEXCEL表格如何手绘图表
没办法手绘图表,只能根据数据来制作 。操作方法如下:
第一步,首先要导入源数据 。
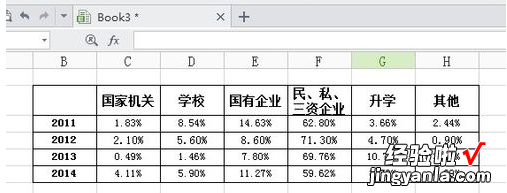
第二步 , 选中源数据的数据内容 。
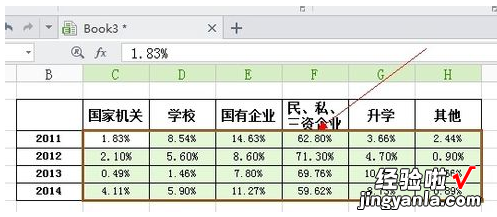
第三步,选择菜单栏上【插入】-【图表】,然后再选相应的图表类型 , 这里我们选择条形图 。
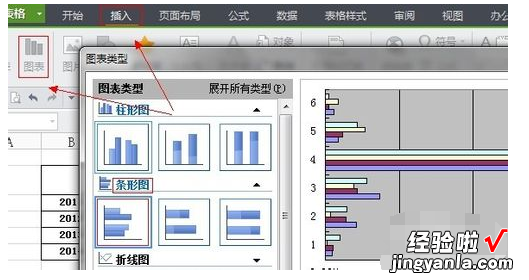
第四步,完成上面步骤后就点下一步WPS表格就会显示出条形图的基本图形了,然后切换到【系列】 。
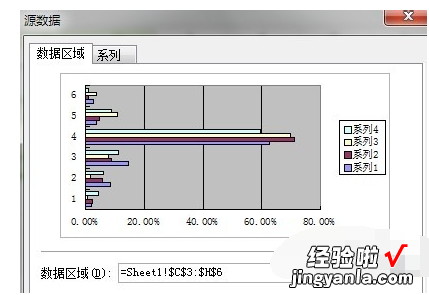
第五步,选择【分类X轴标志】,这里主要插入的是X轴的分类标志数据 。
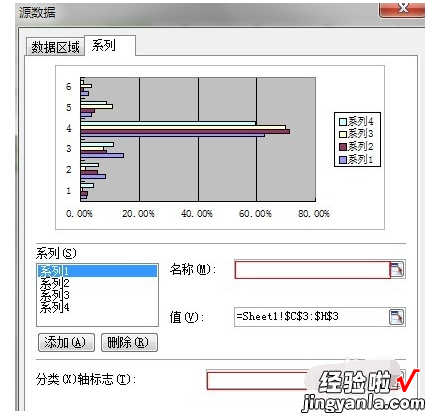
第六步,在源数据中选中X轴的分类数据 。
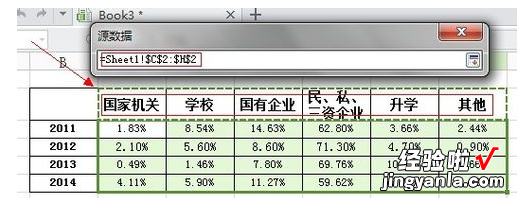
第七步,然后修改【系列】-【名称】 , 这样整体的条形图就完成了 。
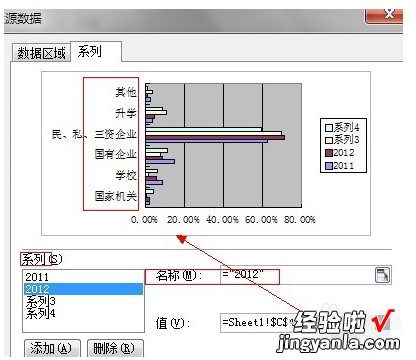
第八步,完成图表的数据操作后 , 就可以进行标题、X轴、Y轴等属性的修改,条形图就完成了 。
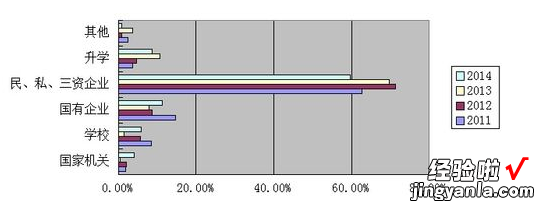
二、如何使用excel制作手绘地图
工具:office excel
步骤:
1、打开百度搜某省的地图,截图保存到电脑桌面 。
2、打开office excel,点击插入图片,将地图插入到excel中 。
3、选择“插入”--“形状” --选择“自由曲线”,点击之后就是自由曲线的工作时间了 。因为每一次必须闭合后才能停,所以必须准备好一笔实现完成 。
4、围绕着地图周边划线,闭合那一刻,地图就显露出来了 。
5、将画好以后的图形脱离“图床”,更改画好的这个地图的大小、颜色等即可完成 。
三、如何用excel2007做出手绘表格
准备工具/材料:装有windows 10的电脑一台 , Microsoft Office 家庭和学生版 2006 excel软件 。
用excel2007做出手绘表格的办法如下:
1、创建新表 , 单击查看取消选中网格线 。
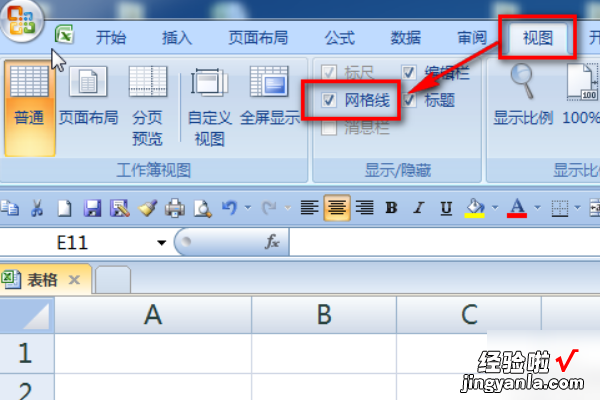
2、删除网格线后的表格如下 。
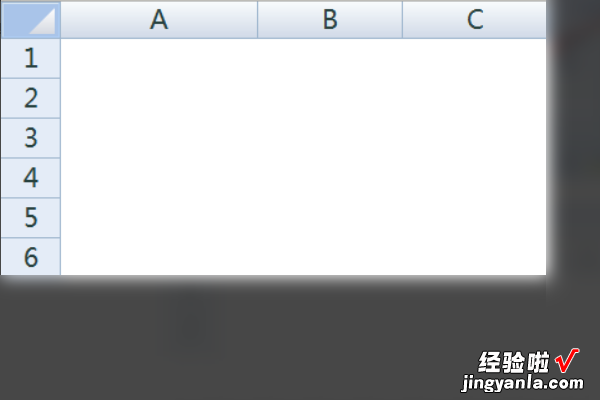
3、单击开始,然后单击边框 。
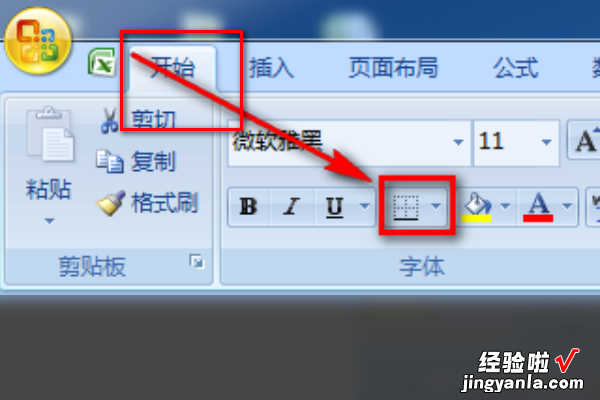
4、单击下拉菜单中的“绘制边框” 。
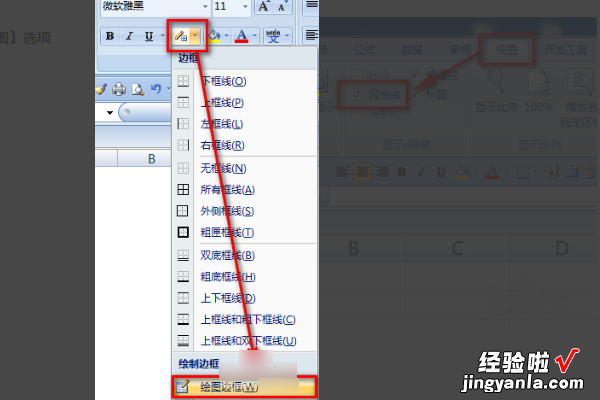
5、小黑点出现在表格中所有单元格的固定点上 。
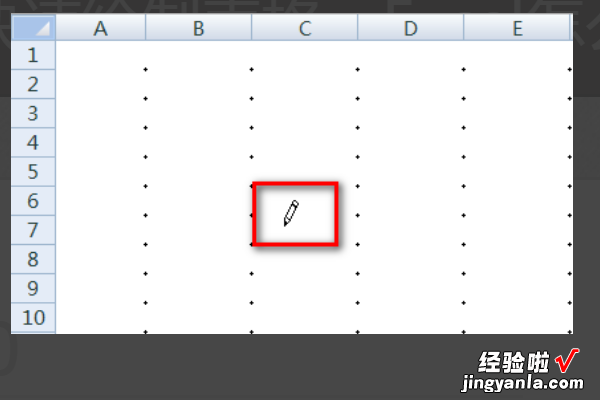
6、按住鼠标左键并拖动单元格上所需的边框 。
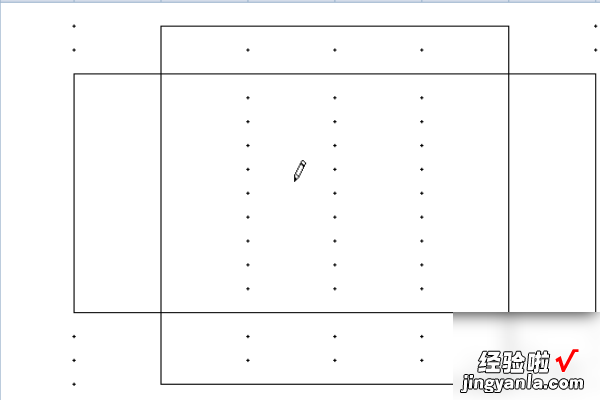
7、取消绘制表格模式 。
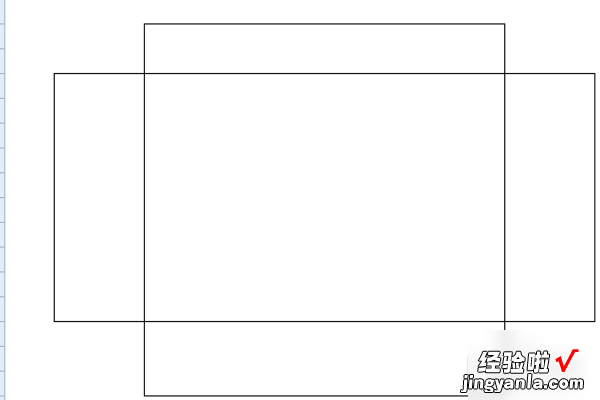
8、点击【绘制边框网格】 。
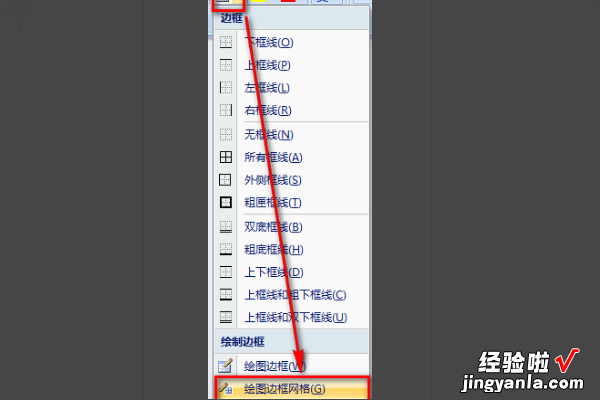
9、单击小笔右下角的“字段”,用鼠标选择要添加边框的区域,excel手绘表单完成 。
【如何使用excel制作手绘地图 WPSEXCEL表格如何手绘图表】